ルクセリタスの機能、画像認証によるコメントスパム対策の設定方法です。
ContactFormで reCAPTCHA v3 を使用していたり、reCAPTCHA設定のあるプラグインで v3を利用している場合は、設定不要です。
画像認証の方法
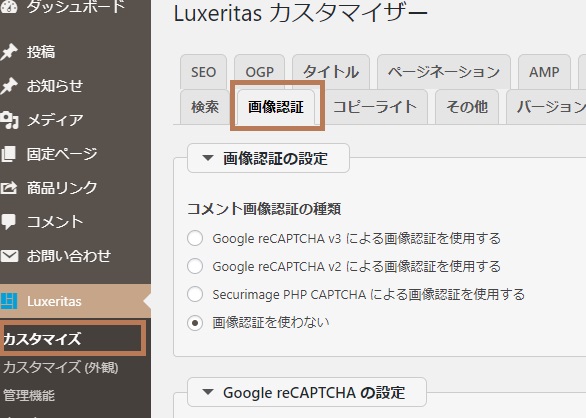
初期値では「画像認証を使わない」になっています。
3種類の違い
「Google reCAPTCHA」についてはContactForm7 プラグインでのフォーム保護の記事で説明していますので、以下を参考にして下さい。
Google reCAPTCHA v3
画面の右下に「保護」のreCAPTCHA 利用規約ロゴが出ます。
コメントフォームに関わらず、すべてのページで表示されます。
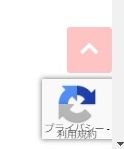
Google reCAPTCHA v2
コメントフォームの送信ボタンの上に以下が表示され、ロボットではないにチェックを入れて投稿します。

Securimage PHP CAPTCHA
コメントフォームの送信ボタンの上に以下が表示され、画像の文字を入力して投稿します。
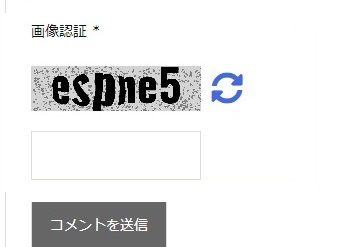
参考:Securimage PHP CAPTCHA(英語)
画像認証設定
順番が逆ですが、「v2」から説明します。
Google reCAPTCHA v2
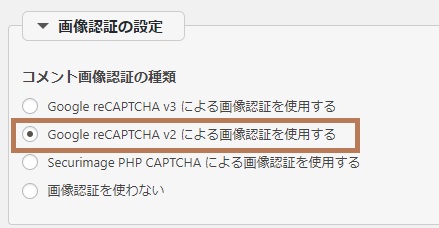
Google reCAPTCHAのAPIキーを取得

Googleのログイン画面が出ればログインします。
ログイン中であれば
「Admin Console」をクリックします。
※「Get reCAPTCHA」となっているかもしれません。
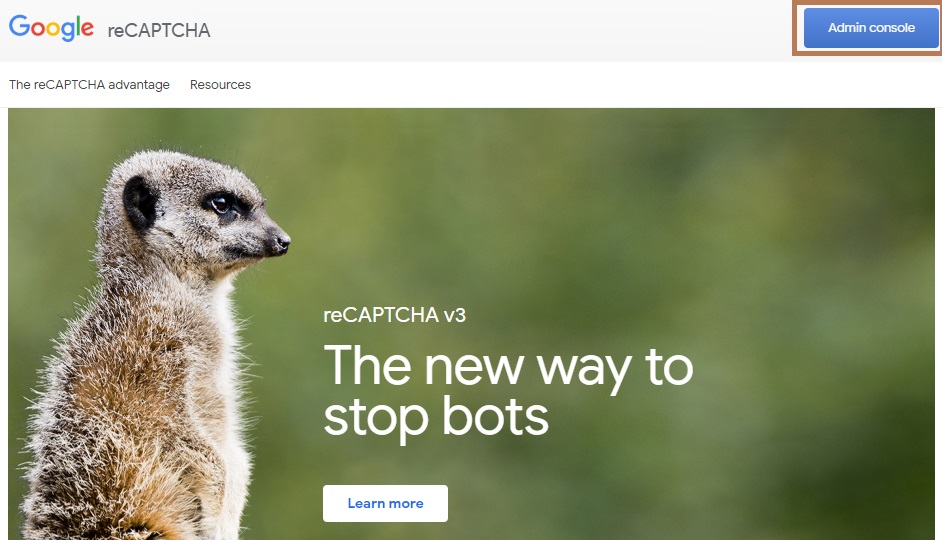
以下を入力(または選択)します。
- ラベル
- reCAPTCHAタイプ(v2を選択)
- ドメイン
- メールアドレス(オーナー)
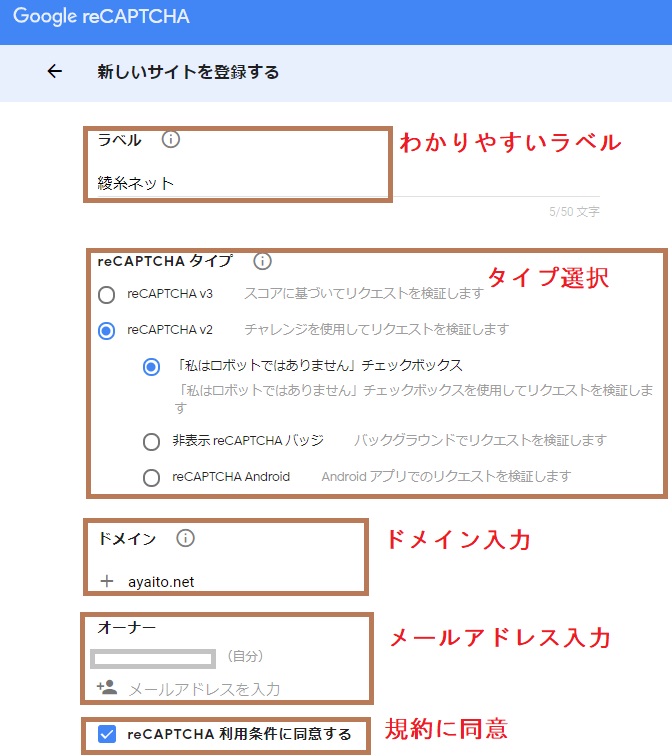
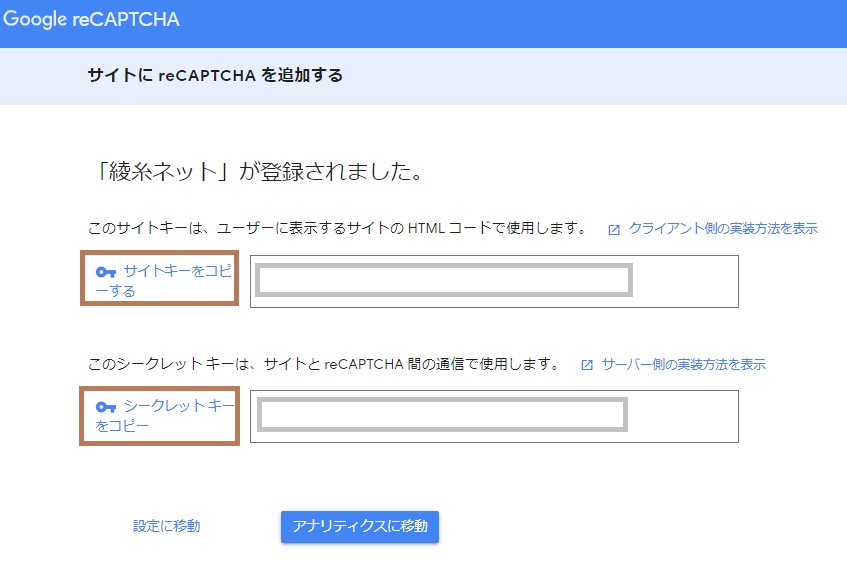
それぞれキーを入れます。
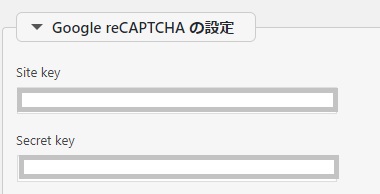
画面確認
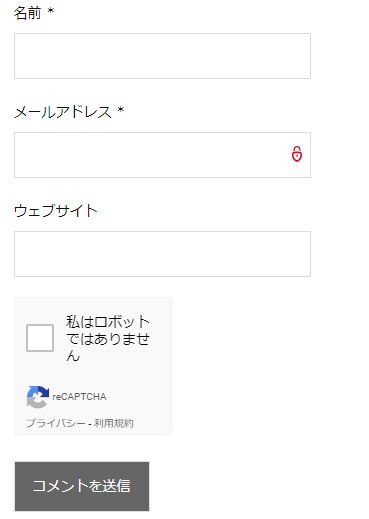
デザイン変更設定
v2の設定でデザインを変更可能です。
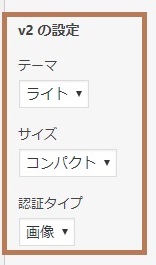
- デフォルト
- ダーク・コンパクト
Google reCAPTCHA v3
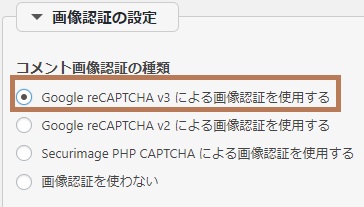
Google reCAPTCHAのAPIキーを取得

※詳細は上記のv2で説明していますのでそちらをご覧ください。
以下を入力(または選択)します。
- ラベル
- reCAPTCHAタイプ(v3を選択)
- ドメイン
- メールアドレス(オーナー)
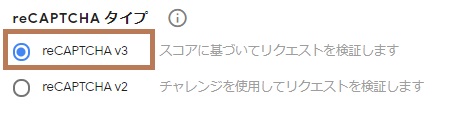
ログインユーザーに対しては無効にするオプションあり(Luxeritas Ver.3.7.7~)
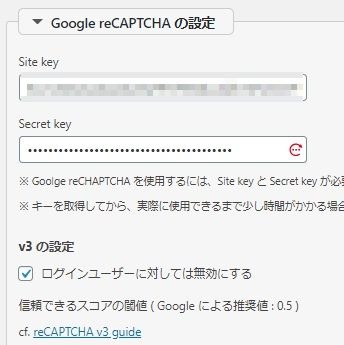
Page Topボタンの設定

「何もしない」では以下の通り

画面確認
ログアウト不要でどのページでも確認できます。
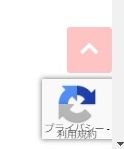
カーソルが乗った際は以下のように展開します。
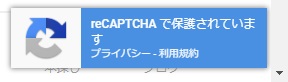
Securimage PHP CAPTCHA
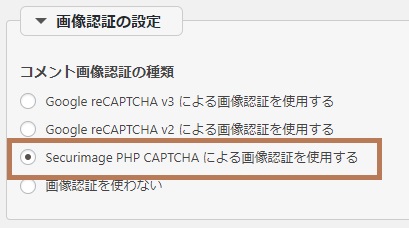
これだけで、デフォルトでは以下のように表示されます。
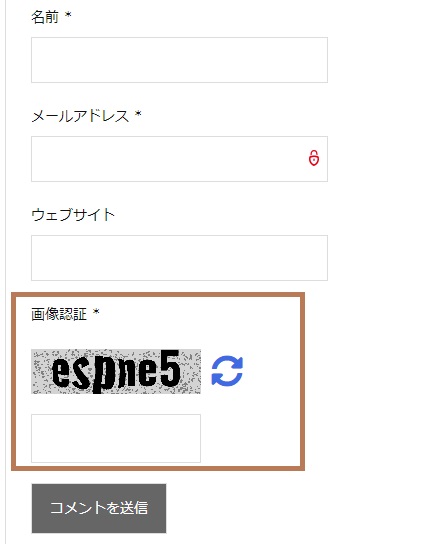
画面一番下の「Securimage PHP CAPTCHA」の設定で好みの色などに変更可能です。
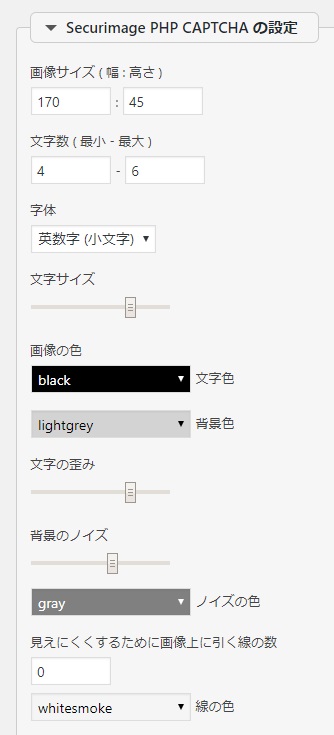
お問い合わせフォームなども保護したい場合
ルクセリタスで「 Google reCAPTCHA v3 による画像認証を使用する」に設定すれば、全ページにロゴが表示され保護となる為、個別にお問い合わせフォームなどを保護する必要はなくなります。
逆に、Contact Form7 プラグインにも「Google reCAPTCHA」の保護設定機能がありますが、そちらで v3 を利用した場合、
v3では全ページにロゴが表示され保護となる為、ルクセリタスでコメントフォームの保護についての個別設定は(v3以外の設定も)無意味なものとなります。
v3 で送信フォームの下のみに表示したい場合
Google reCAPTCHA v3でお問い合わせフォームなども保護したとして、全ページにロゴが出るのが邪魔な場合や、送信フォームの下にだけ出したい場合は、別途プラグインで対応可能です。
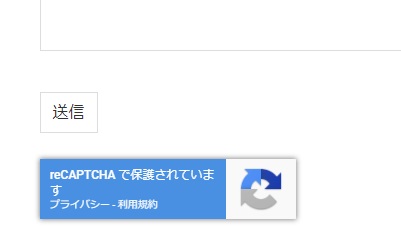
コメントフォーム、コンタクトフォーム、更にログインフォームなども保護出来るプラグインについては以下をご覧ください。




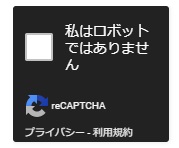

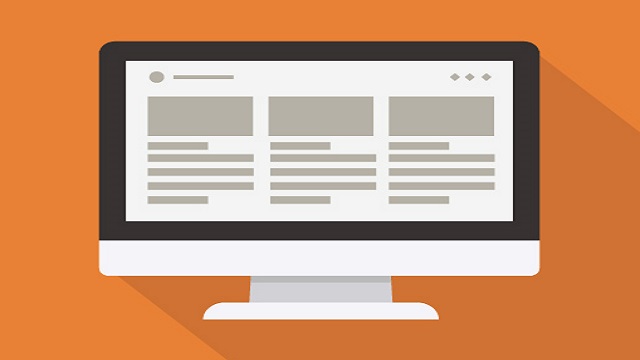
コメント