WordPressもブログですので、各記事にコメント欄を付け、閲覧者とやり取りをする事ができます。
コメント欄を表示するか・しないか、承認方式にするか、アバター表示するかなど細かく設定が可能です。
設定方法と、承認方式にした際の実際のコメント承認方法などを順番に見ていきます。
ディスカッション(コメント)設定
「設定」→「ディスカッション」で編集します。
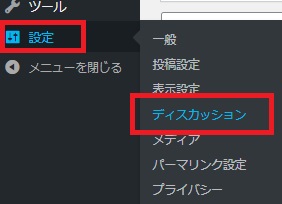
投稿のデフォルト設定

一1.「・・すべてのリンクへの通知・・」
自分のサイトからリンクを貼った場合、相手に通知メールが送られます。
一2.「・・他ブログからの通知・・」
他サイトにリンクが貼られた場合に通知メールがきます。(ピンバック)
相手からの通知の許可はコメントページで行い、許可すれば相互リンクになり、ユーザー拡大の手助けになるのでチェックしておいた方がよさそうです。
もちろん、ピンバックの拒否も可能です。
-3.「新しいコメントを許可する」
コメントが煩わしい場合は許可しない選択もありますが、質問などが多くなりそうなサイトであれば必須です。
コメントOKの場合、スパム対策は以降↓の項目で行います。
他のコメント設定
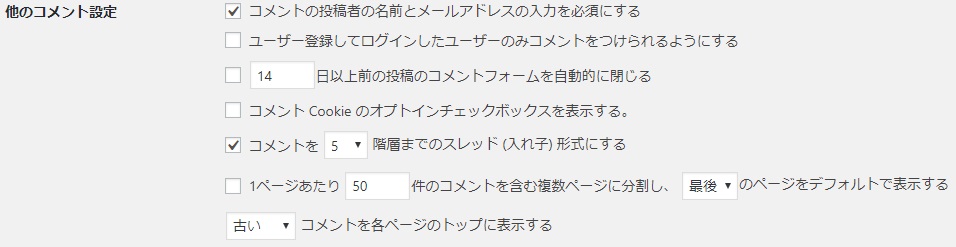
・コメントの投稿者の名前とメールアドレスの入力を必須にする
スパム対策については以下も参考にして下さい。

・コメントフォームを過日で閉じるかどうかは運営方法次第でチェック+日数設定。
・コメントの階層は、階層がなければ投稿順に羅列されるので、どのコメントに対する回答か、見分けにくくなる為、チェックしておいた方が良いです。
自分宛のメール通知

質問などのコメントがつく事が多いサイトでは、膨大なコメントの度にメール通知は煩わしいかもしれません。そうなれば都度、また変更すればよいでしょう。
コメント表示条件(承認)

「すでに承認されたコメントの投稿者のコメントを許可し、それ以外のコメントを承認待ちにする」にチェックをが入っていると、常連さんなど1回目に承認された人の2回目以降のコメントは承認なしで表示されるようになります。
すべての人の複数回目以降のコメントにも承認を必要とするには、「コメントの手動承認を必須にする」にチェック。
承認待ちコメントを書いた人には、記事下に以下のように表示されます。

コメントモデレーション
強制的に「承認待ち」にする設定
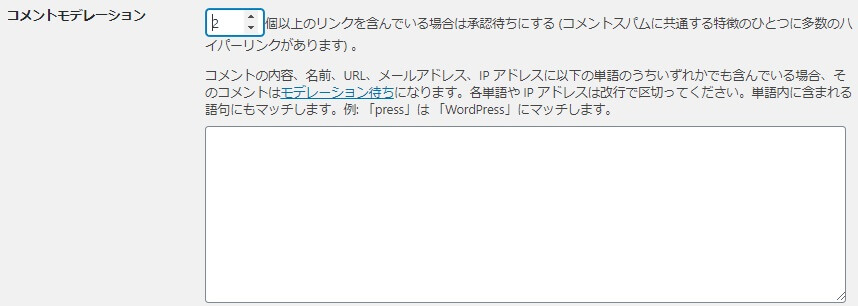
URLリンクを含んでいるコメントは、いくつリンクがあれば承認待ちにするかを設定できます。
更に、スパムの可能性の高い人からのコメントから、名前、URL、メールアドレス、IPアドレスを個別に設定しておく事が出来ます。
コメントブラックリスト
強制的に「ゴミ箱」に入れる設定
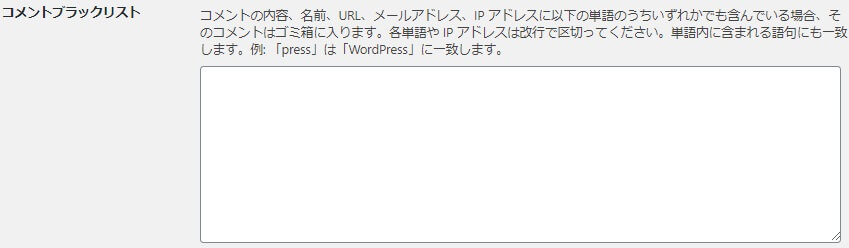
名前、URL、メールアドレス、IPアドレスを個別に設定しておくと、それらからのコメントはコメント一覧の「ゴミ箱」に入ります。
アバター
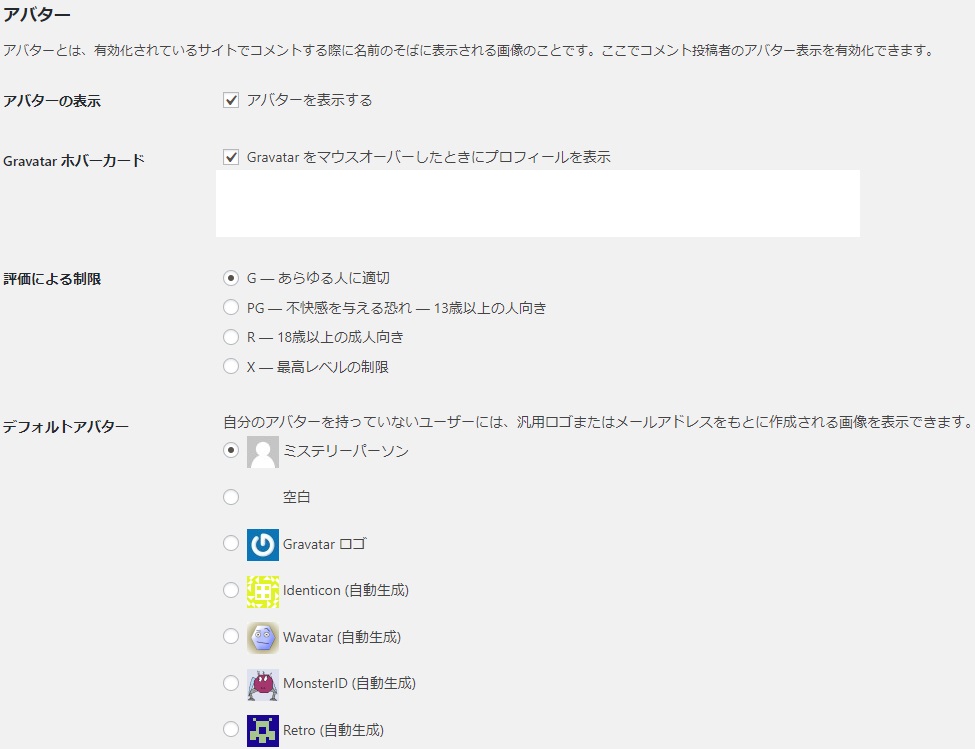
デフォルトのままで大丈夫です。
アバター画像は、記事情報として表示したり、他ブログへのコメントの際にも表示出来たりしますので設定してもよいでしょう。
「自動生成」系のどれかにチェックを入れるとその都度、自動で生成された画像が表示されます。
ここでは説明しませんが、プラグインを使っての独自アバター設定も可能です。
WordPressから外部ツールを使った独自アバターの設定方法は以下もご覧ください。
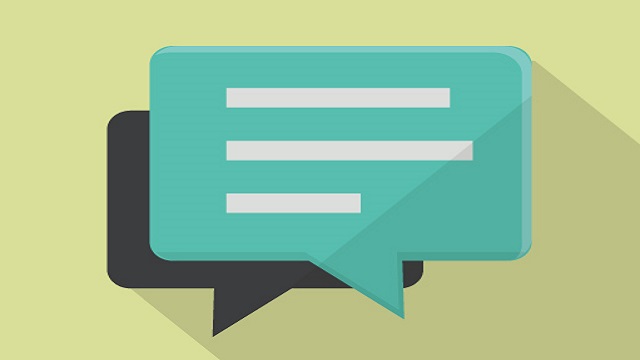
記事単位にコメントの受付を設定する
1つずつ設定
投稿一覧画面から、対象の記事の「クイック編集」をクリックします。
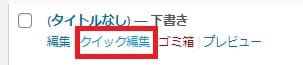
「コメントを許可」のチェックを入れるとコメント受付、外すとコメント拒否(コメント欄非表示)になります。
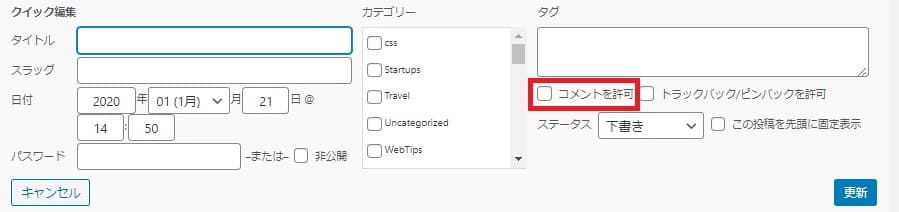
複数記事をまとめて設定
対象記事(複数)にチェックを入れ、一括操作をプルダウンし「編集」にして「適用」を押します。
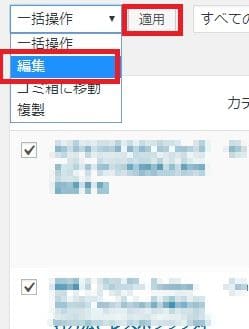
ここで行う変更は、選択したすべての記事に反映されます。
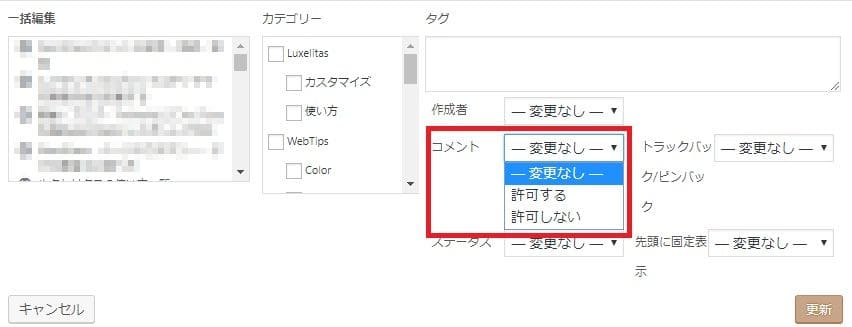
コメントが投稿された時
コメントの確認
ダッシュボードでコメントを確認できます。
承認済みや、承認をする設定にしていない場合は、以下のようにコメントの数が表示されます。
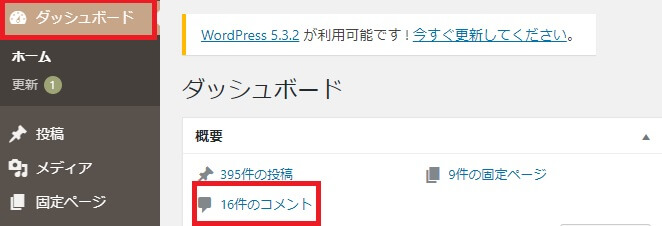
新しいコメントがあると、左メニューの「コメント」に数字でお知らせが付きます。
その際のダッシュボードにも、新しい承認待ちのコメントの数が表示されます。
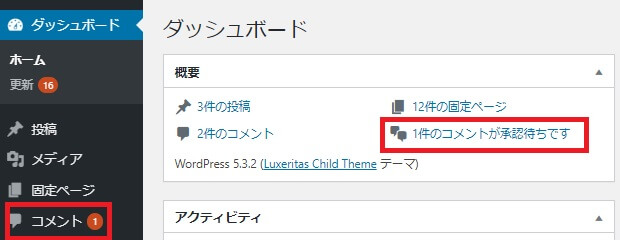
「コメント」を開くと、これまでのコメントが一覧で表示されます。
承認待ちのコメントにカーソルを載せると処理メニューが表示されます。
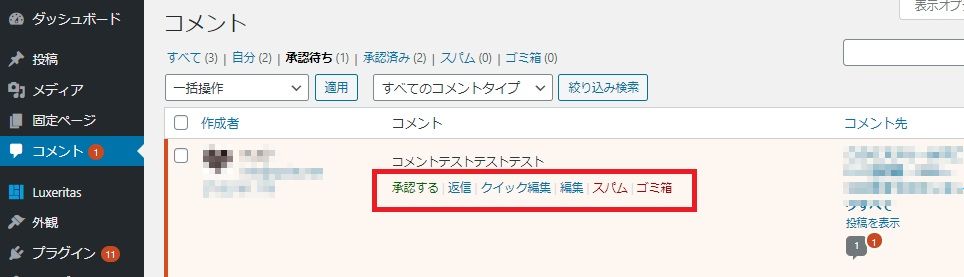
承認
「承認する」を押すと、サイトの対象記事の下に承認したコメントが表示されるようになります。
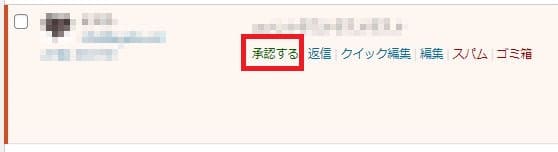
承認取り消し
承認済みのコメントにカーソルを載せるとメニューに「承認しない」が出ますのでこちらから承認を取り消す事が出来ます。
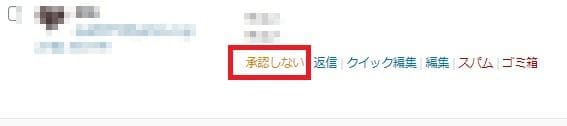
返信
「返信」をクリックし入力します。
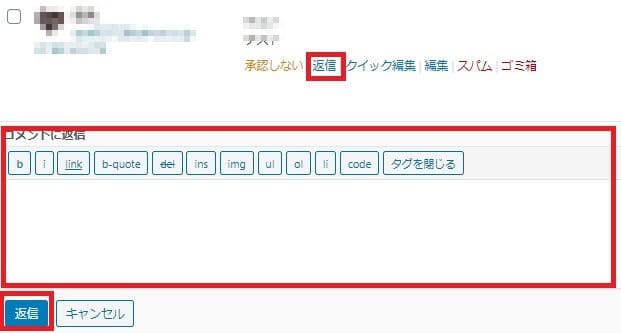
スパム・ゴミ箱
外国語だけのものや、URLだけのものなど、スパムコメントは「スパム」または「ゴミ箱」をクリックします。
スパム・ゴミ箱から復活または完全削除
「スパム」または「ゴミ箱」をクリックしたコメントはそれぞれの一覧に入ります。
上部にある「スパム(またはゴミ箱)」をクリックすると処理されたコメントが出ますので、対象コメントにカーソルを載せ「スパム解除」や「完全に削除する」を選択出来ます。
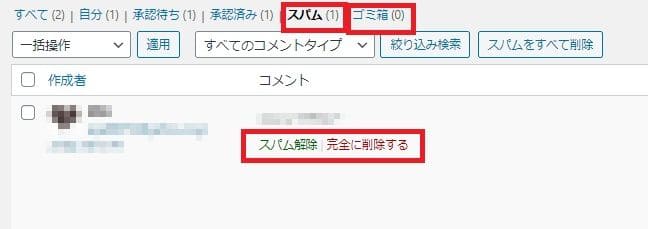




コメント