はじめに
FC2ブログからWordPressへのお引越しを自力でする為の記事ですが、それなりに労力が必要ですし、順番にコツコツと作業する中、ミスが起こると面倒な事になります。
そういった面倒を回避されたい場合は、プロにお任せしてしまうのも手です。
以下は、サイトの引越を代行してくれるサービスです。

自力で行う場合は、この記事の手順通りに進めれば可能です。
記事数や画像数、リンク数などなどによってかかる時間は変わります。
画像の差し替えに多大な労力が必要だったのですが、非常に便利なプラグインを見つけましたので、一番大変な部分が簡単に行えるようになり、記事を大幅に変更修正しました。
必要なもの(環境)は以下の通りです。
- 既存のFC2ブログ
- WordPressの環境
- 「Broken Link Checker」プラグイン
- 「Search Regex」プラグイン
- 「External image replace」プラグイン
WordPressの環境はプラグインが使えればいいので「WordPress.com」でも有料版なら大丈夫ですが、私の場合はサーバーにインストールした「WordPress.org」で行いました。
プラグインについては、簡単に以下の用途で利用します。
Broken Link Checker
リンク切れのチェックを自動で行ってくれるプラグインです。特に必須ではないので、状況に応じて利用して下さい。
Search Regex
文字列の検索置換を行うプラグインです。
インポート後についてしまう余計なコードの削除に使用します。
External image replace
現在使っているブログのドメインとは異なるURLが指定されている画像を置換、アイキャッチも自動設定してくれる便利なプラグインです。
これからWordpress環境を用意する方は、以下の記事も参考にして下さい。


FC2からデータをダウンロード
まず、FC2ブログの管理画面にログインします。
「ツール」メニューにある「データバックアップ」を選択します。
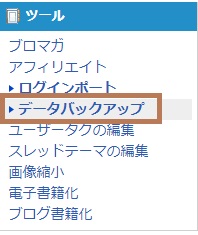
バックアップ画面にはエクスポート可能なデータがずらりと並んでいます。
記事内容のダウンロード
以下の中から好きな単位で、エクスポートが可能です。
- 全ての記事
- 年度別の記事
- 月別の記事
- カテゴリー別の記事
- ユーザータグ別の記事
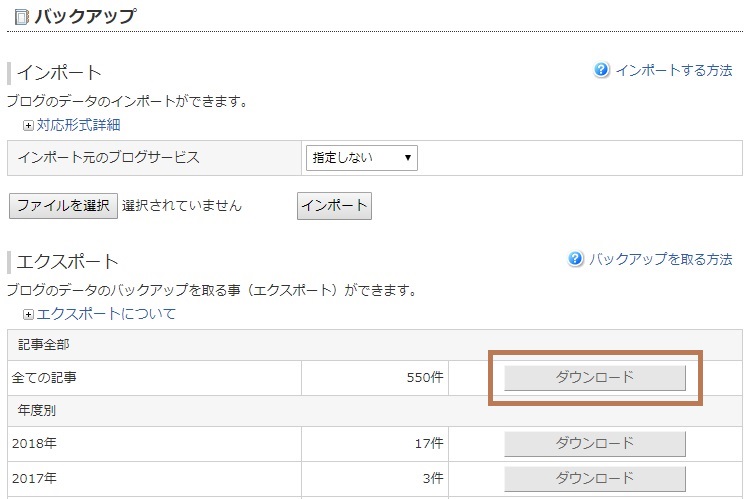
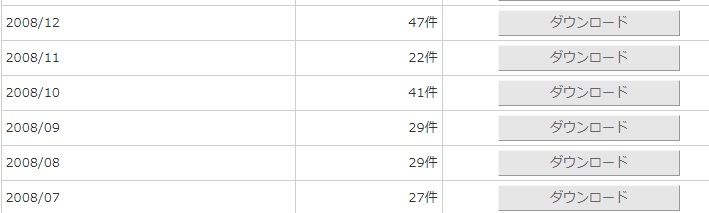
ダウンロードされたデータは以下のような名前のテキストデータになります。
中身は以下のようになっています。
AUTHOR: XXXXX 投稿者名
TITLE: XXXXX 記事タイトル
STATUS: Publish ステータス
ALLOW COMMENTS: 1 コメント受付 有効(1) / 無効(0)
CONVERT BREAKS: default 自動改行 有効(default) / 無効(0)
ALLOW PINGS: 1 トラックバック受信 有効(1) / 無効(0)
PRIMARY CATEGORY: XXXXX カテゴリー
CATEGORY: XXXXX カテゴリー
DATE: XX/XX/XXXX 99:99:99 投稿日時
—–
BODY:HTMLタグ付き記事内容
—–
EXTENDED BODY: 追記部分
—–
EXCERPT: FC2では使用しておらず 内容無し
—–
KEYWORDS: FC2では使用しておらず 内容無し
—–~~以下 記事数分 同様に並ぶ
WordPressへインポート
記事データのインポート
まずは管理画面の「ツール」から「インポート」を選択します。
インポートツールがずらりと出てきますので「Movable Type と TypePad」を選択します。
※未インストールでしたら、「今すぐインストール」でインストールして下さい。
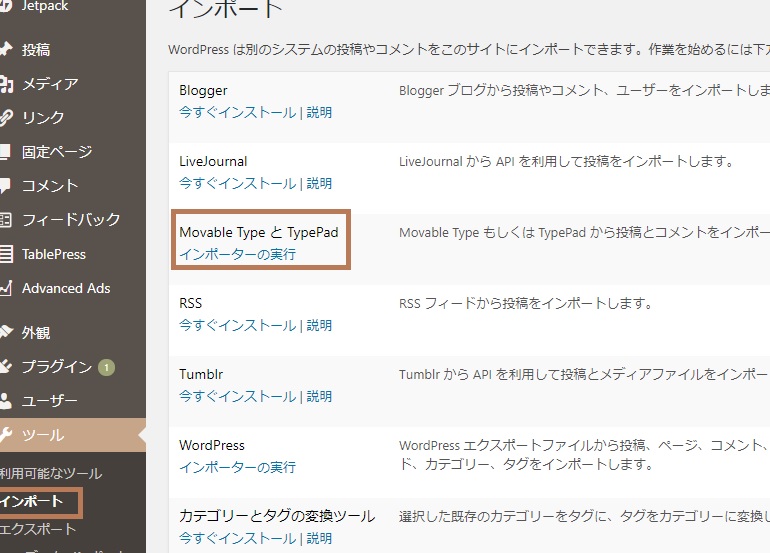
インストールが完了したら、少しファイルの手直しが必要です。
FC2からのテキストファイルをそのままインポートすると、
<br><br> が <br>になってしまうのを防ぐ為
インポートを行う前に、修正します。
具体的には以下のPHPファイルを修正します。
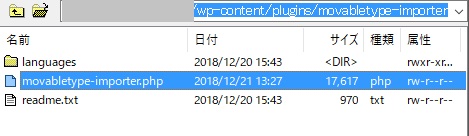
!empty($line)
$line .= "<br>";

「ファイルを選択」で、FC2からダウンロードした記事内容のテキストを指定します。
ユーザーID-XXXX.txt
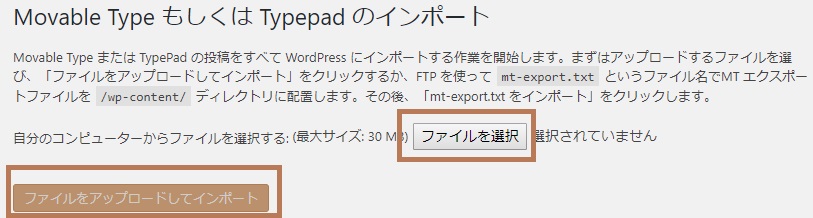
インポートする記事の「投稿者」を指定します。
自分(または作成済みユーザー)の場合は、「選択」から選べます。
今までにWordpress側で投稿している記事があれば、それとは別のカテゴリーになっていればOKですが、同じカテゴリーの記事が既にある場合は、あえて投稿者を新しいものにすると後の作業がやりやすいです。

以下の画面が出れば、完了です。
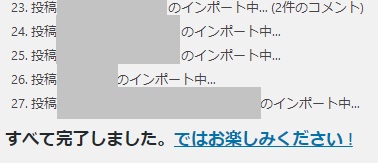
記事を下書きに変更
インポートが完了すると、すべての記事が「公開」状態になっています。
このままでは、画像のURLがFC2側にある画像ファイルになっているのと、リンク切れを起こしている部分がある可能性もあります。
私の場合は、いろいろ古い記事も多かったので、リンクエラーだらけになっていました。
リンクエラーの処理については、後に述べますが、まずは今インポートした記事をすべて一旦「下書き」状態にします。
「投稿一覧」画面でカテゴリーや、投稿者で記事を絞り込み、インポートした記事のみが一覧で出るようにしてから
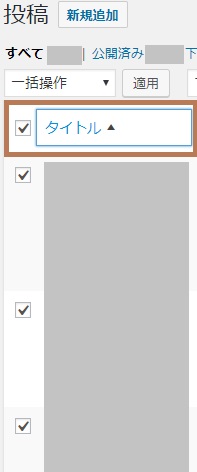

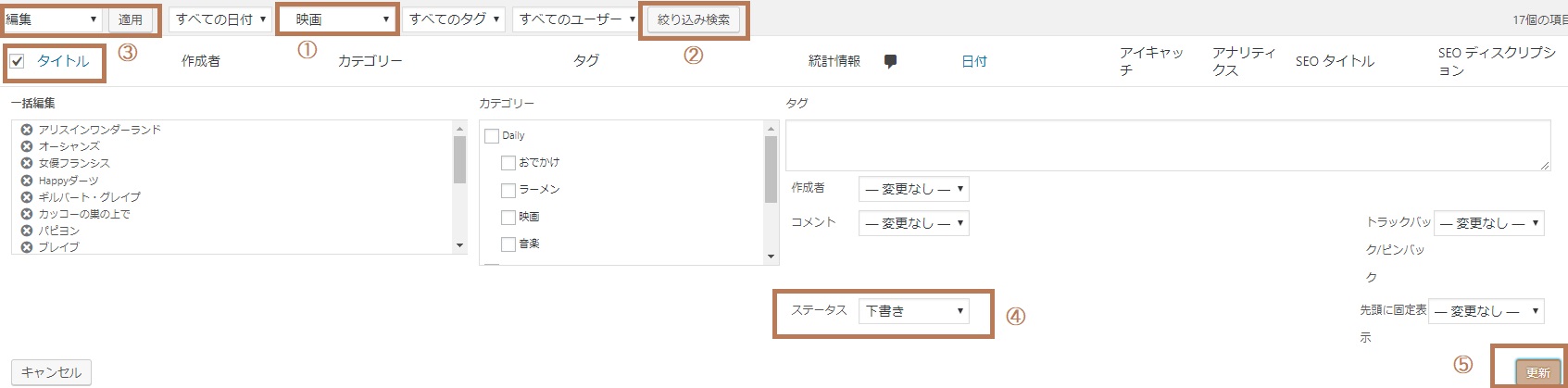
これで1ページに表示されていた記事はすべて「下書き」になります。
更に記事がある場合は、ページ送りをして同じ作業を繰り返します。
余計なコードを削除
プラグイン名:Search Regex
Search Regex
インポートした記事のコードを見ると、すべての記事の最後に
<!–more–> と入ってしまっています。
これは不要なので、「Search Regex」プラグインを使って一括削除します。
プラグインの新規追加で検索してインストールし、有効にして下さい。
指定した文字列を検索し、指定した文字列に置換してくれるプラグインです。
Search Regex プラグインについては以下も参考にして下さい。

メニューの「ツール」の中に「Search Regex」が追加されますのでそれを選択します。
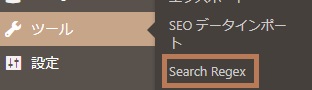
正規表現を使って、以下のように指定します。
Search Pattern(検索文字) |<br>n<!–more–>n<br>|
Replace Pattern(置換文字) 空白
Regex にチェック(正規表現で検索する場合)
|<br>n<!--more-->n<br>|

Replace&Save ボタンで完了です。
画像リンクの変更とアイキャッチの設定
記事内の画像ファイルアドレスをFC2からWordpressに変更し、アイキャッチ画像の設定を行います。
以下のプラグインを使うと、自動で同時に一括処理できます。
このプラグインでは、移行前のFC2ドメインアドレスになっている画像を、新しいワードプレス環境のドメインアドレスに置き換え、メディアファイルとしてすべてアップロードまで自動で完了、更に1つ目の画像をアイキャッチに自動設定してくれます。
プラグイン名:External image replace
External image replace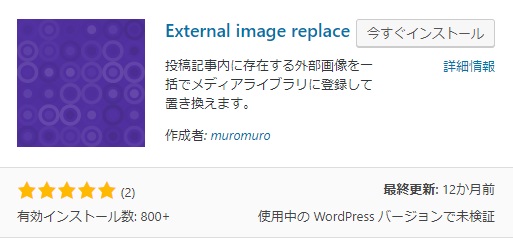
インストール、有効化すると「ツール」に「外部画像置き換え」メニューが出ますので選択します。
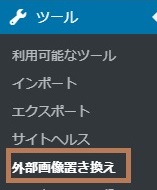
外部画像を使っている記事が並んでいます。
置換したくない画像がある場合
下の方へ行くと「除外するドメイン」の設定エリアがあるので、アフィリエイトの画像など、置換したくないものがあれば、ドメインで設定し、保存ボタンを押します。
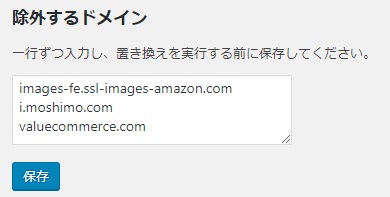
一括置換
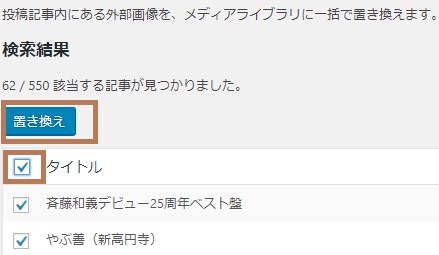
あとは置換処理が完了するのをしばらく待ちます。
記事数・画像数によりますが、500記事超(更に1記事内に複数画像)の処理では12分くらいかかりました。
※エラーがあった場合も、その旨、ログに表示されます。
Complete.
15:23:29 記事ID 1208 処理が完了しました。
15:23:28 Post ID 1208 Start.
・・・
15:18:00 エラー! 記事ID 1489 画像のダウンロードに失敗しました。
・・・
15:11:22 Post ID 1757 Start.
1.FC2ブログで記事にサムネイル画像を表示させ、そのリンク先に大きな画像を指定しているような場合(よくあると思いますが)は、表示している画像のみに対応で、リンク先はFC2になってしまいます。
2.FC2で「絵文字」を使っている場合、エラーが出やすいかも?(全部調べらるのは困難でしたが、エラーになった記事には絵文字があるパターン多し)
リンクエラーのチェック
最後に、画像以外のリンクにエラーがないかをチェックします。
プラグイン名:Broken Link Checker
Broken Link Checker
プラグインの新規追加で検索してインストールし、有効にして下さい。
インストールし、有効化すると「ツール」の中に「リンクエラー」が追加され、リンク切れがあれば、以下のように件数が出ます。
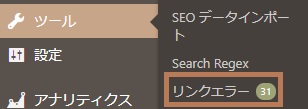
この「リンクエラー」の部分をクリックすると以下のように、どの記事のどの部分がエラーかがわかります。
- URL リンク切れのアドレス
- ステータス どういうエラーか
- リンクテキスト リンクの文字列
- ソース 対象の記事タイトル

ソースの所に出ている記事タイトルの下の「編集」を選び、該当のリンク切れURLを編集します。
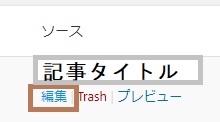
リンク切れは、古い記事が多いと、かなりあるかもしれませんし、まったくないかもしれません。
すべてのエラーを修正すれば、完了です。
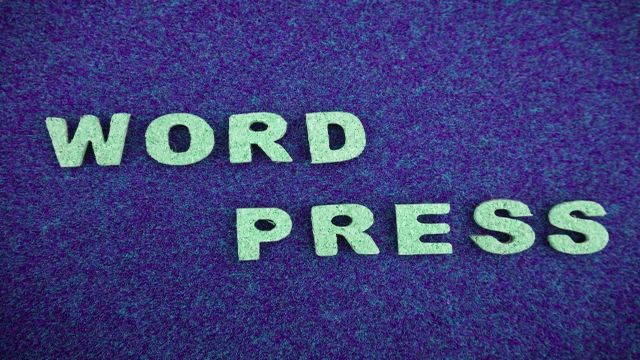
インポートからやり直したい場合
なんらかの作業ミスで、インポートを最初からやり直したい場合には、
全記事削除についての以下をご覧ください。

インポート記事を「公開」
記事を下書きに変更で行った操作と同様に、「一括編集」で「ステータス」を「公開」に戻して終了です。
お疲れ様でした。

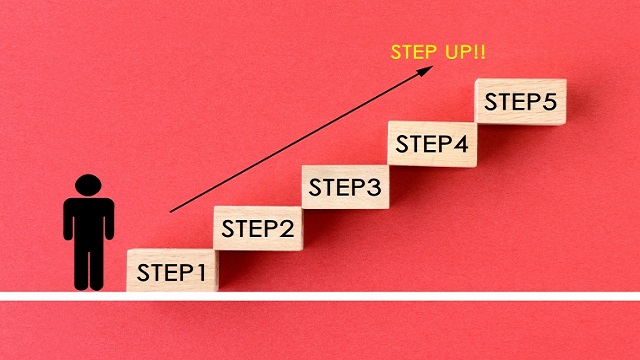

コメント
突然すいません。こんにちは。
まさにFC2からワードプレスへの引っ越しで躓いていまして、もしかしたら。。。と思いましてコメントさせていただきました。
ご紹介いただいている手順で移行作業を行っているのですが、Fc2のユーザタグがワードプレスへ引き継がれません。データをエクスポートした時点で、タグの情報が含まれていないようですが。。。
なにか方法をご存じないでしょうか。もしご存知でしたら。。。と思いまして思い切ってコメント差し上げました。
他もありかなり困っていますので、ご協力いただければ幸いです。
黒川善弘さま はじめまして。
>データをエクスポートした時点で、タグの情報が含まれていないようですが。。。
そうですね。FC2のデータエクスポートにはユーザータグ情報は出力されない仕様なので、タグを拾う事は無理かと思います。
移行後に地道にタグ付けをする以外なさそうです。
ちなみに「ユーザータグ別」でのエクスポートでも、タグ情報はありません。
お役に立てずに申し訳ありません。