かゆいところに手が届く多機能でシンプルなテーマ「Cocoon」。
きめ細かい対応のサポートフォーラムもあり、ユーザーの要望を汲み上げてアップデートして下さったり、とても評判のいいWordPressの無料テーマです。
今回は、まずその「Cocoon」テーマ導入方法です。
WordPress初心者向けの解説になっています。
「Cocoon」テーマを導入
ダウンロード
まずはダウンロード。以下の公式サイトを開きます。
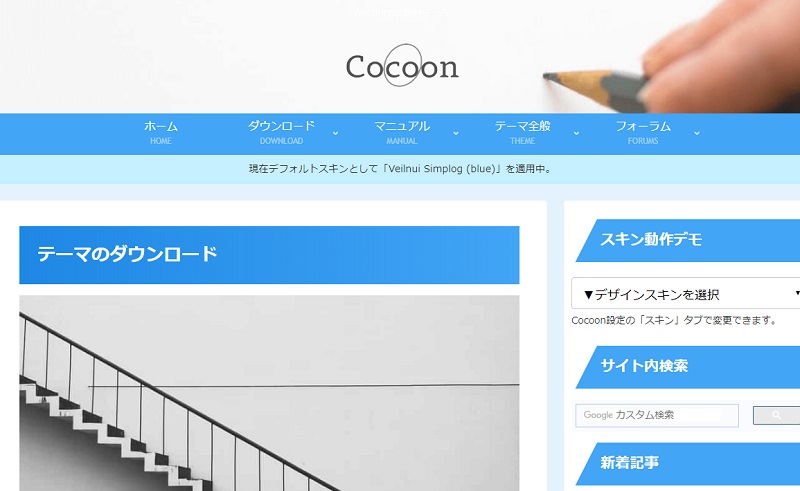
親テーマ
上記URLを開き、下へスクロールすると「親テーマのダウンロード」の項目にダウンロードボタンがあります。
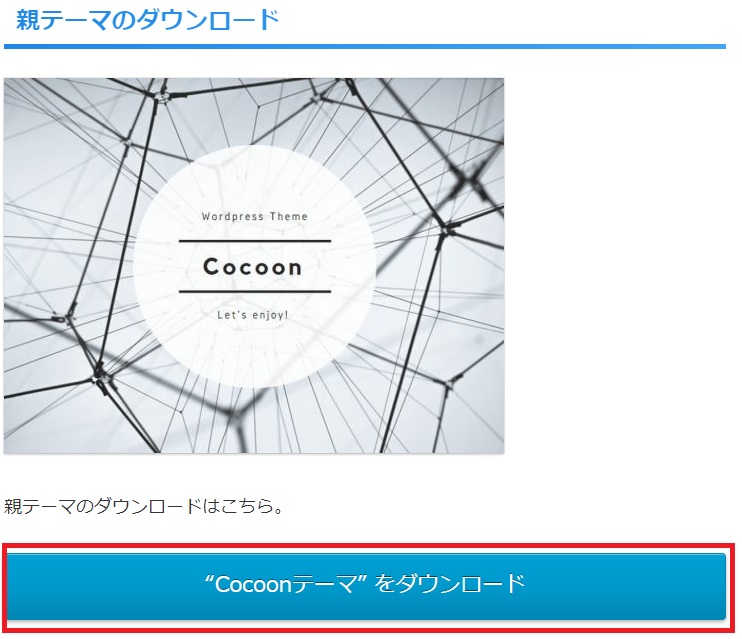
「Cocoonテーマをダウンロード」を押し、ダウンロードします。
ダウンロードされるファイルの例:「cocoon-master-2.0.6.zip」
※数字部分はバージョン
子テーマ
更に下へスクロールすると「子テーマのダウンロード」の項目にダウンロードボタンがあります。
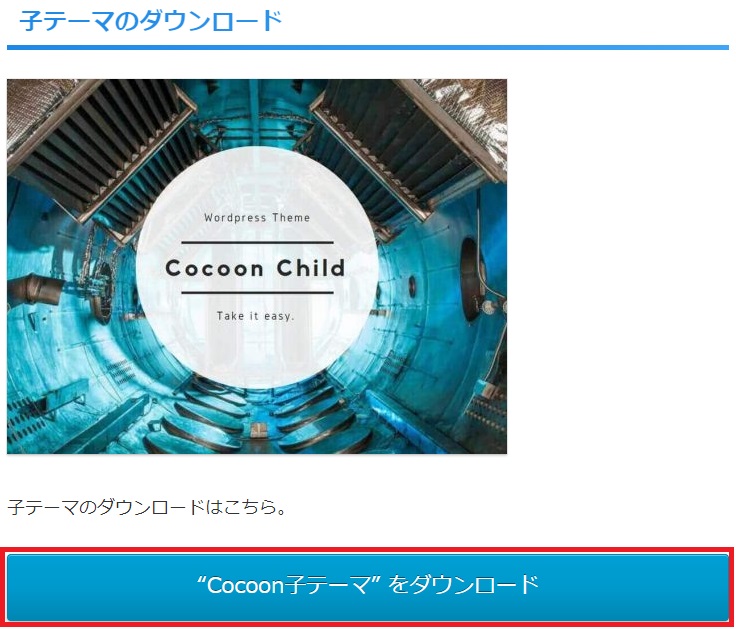
「Cocoon子テーマをダウンロード」を押し、ダウンロードします。
ダウンロードされるファイルの例:「cocoon-child-master-1.1.0.zip」
※数字部分はバージョン
インストール
親テーマ
インストールは「親テーマ」から行います。
左側のメニューから「外観」→「テーマ」を開きます。
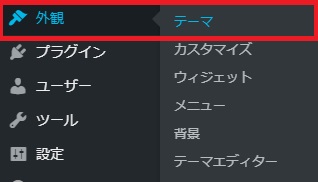
「新規追加」ボタンまたは「新しいテーマを追加」エリアをクリックします。
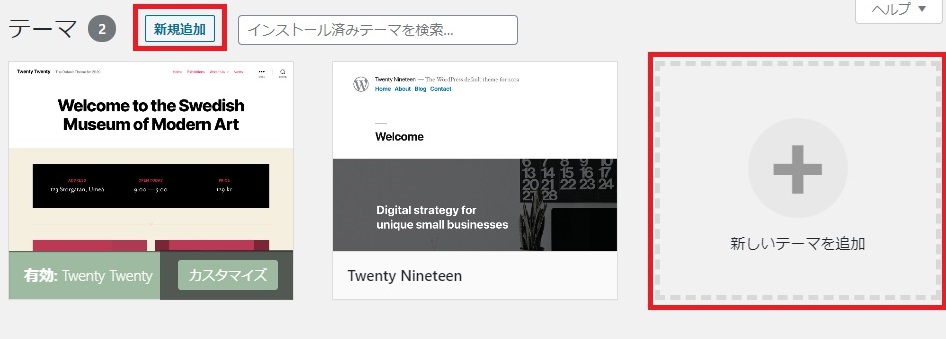
「ファイルを選択」を押します。
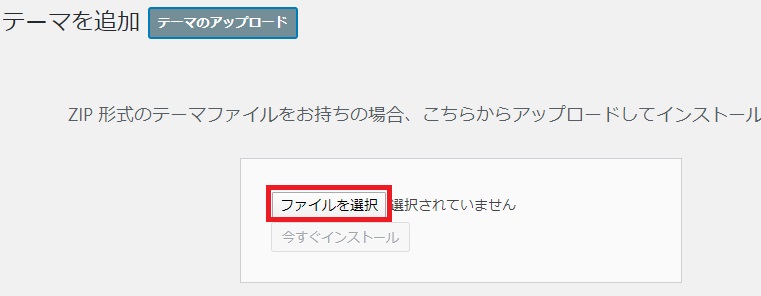
ダウンロードした「親テーマ」の圧縮ファイルを選択します。
「今すぐインストール」ボタンを押します。
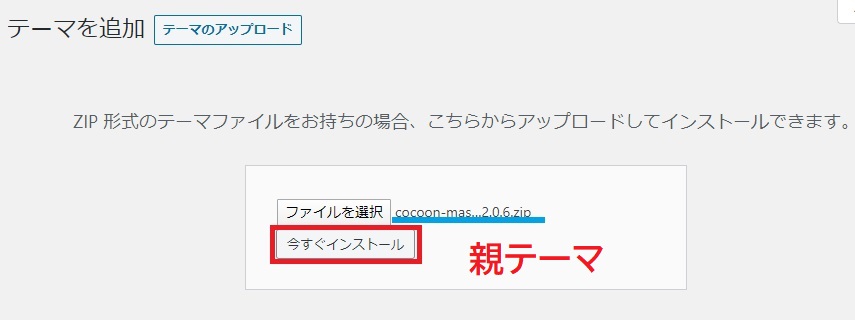
インストールが完了すると、以下のように完了メッセージが表示されます。
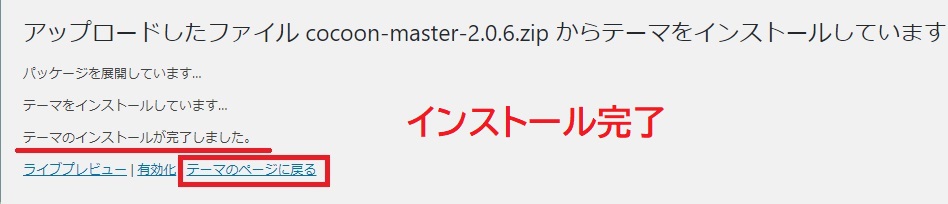
「テーマのページへ戻る」を押し、引き続き子テーマのインストール作業を行います。
子テーマ
上記と同様に、続いて子テーマをインストールします。
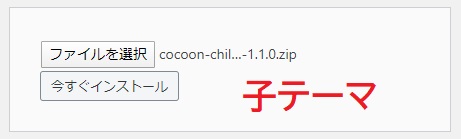
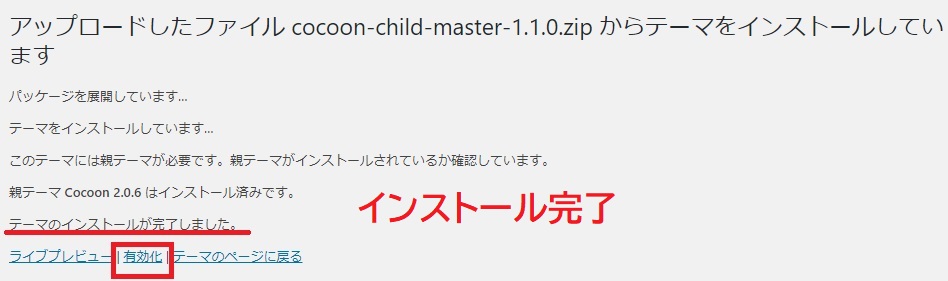
テーマを有効化して公開
上記インストール完了後「有効化」を押すと、Cocoonテーマが反映されます。
「外観」→「テーマ」を開くと、インストールしたテーマファイルが並んでいます。こちらからも「有効化」を選択可能です。

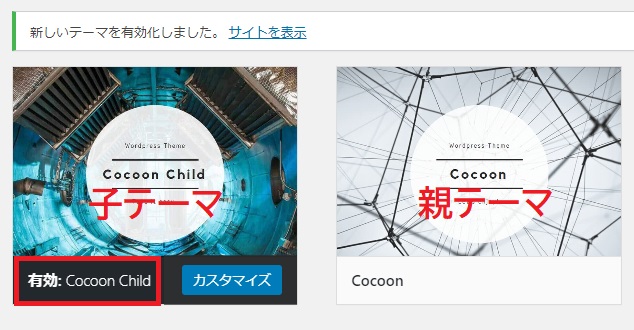
以上でインストールは完了です。
設定
初期設定については以下をご覧ください。

WordPressを高機能無料テーマCocoonで始める!インストール~初期設定まとめ
Cocoonの特徴「Cocoon」は、無料配布されているテーマの中では、一番と言っていいほどの高機能テーマで、一般的なテーマでは必要となるプラグインのほとんどが不要なので、更に高速化を図れます。有名レンタルサーバーも推奨GMOのレンタルサー...

Cocoonの初期設定・「外観」→「カスタマイズ」からの設定
テーマを入れたら最初に行っておく設定の解説です。ワードプレスの初期設定については以下をご覧ください。Cocoonの初期設定まずは、「外観」→「カスタマイズ」を開きます。こちらで出来る設定はとてもシンプルです。 サイト基本情報 背景画像 メニ...

Cocoonでヘッダーレイアウトやロゴを設定する方法と表示パターン
Cocoonでヘッダーレイアウトを設定する方法と、レイアウトパターンサンプル紹介、ロゴの設定方法などを解説していきます。ヘッダー設定「Cocoon設定」から行います。「ヘッダー」タブを開きます。設定項目 ヘッダーレイアウト ヘッダーの高さ・...

図解!Cocoonのヘッダーまわり、管理者メニューの設定方法
Cocoonのヘッダーまわりの設定についてエリアごとの設定方法をまとめています。以下の図の番号順に記載していますので下図を参考にご覧ください。はじめにすべての設定は「Cocoon設定」から行えます。ヘッダーロゴ「ヘッダー」タブを開きます。設...




コメント