画像ファイルの名称は、記事に関連付いた名前や、画像自体の特徴に沿った名前など、あとで探す場合にわかりやすいものにしておく事が重要です。
一度アップロードした画像は、ファイル名の変更は難しく、その画像を使っている記事などの画像リンクアドレスも変更するとなると、大変な作業になります。
他にも、日本語のファイル名でアップロードしてしまった画像のリネームや、何らかの事情でファイル名を変えたい場合に、便利なプラグインを紹介します。
そういったプラグインはいくつかあるのですが、今回紹介するものはシンプルで使いやすいです。
Phoenix Media Rename
特徴
インストール
「Phoenix Media Rename」
Phoenix Media Rename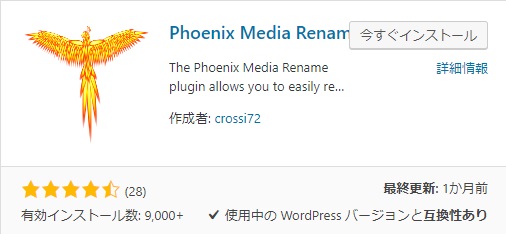
プラグインの新規追加で検索するかダウンロードし、インストールして有効化します。
Phoenix Media Rename 使い方
インストール→有効化すると、メディア一覧に以下のようにファイル名を変更できる「入力ボックス」のエリアが出ます。
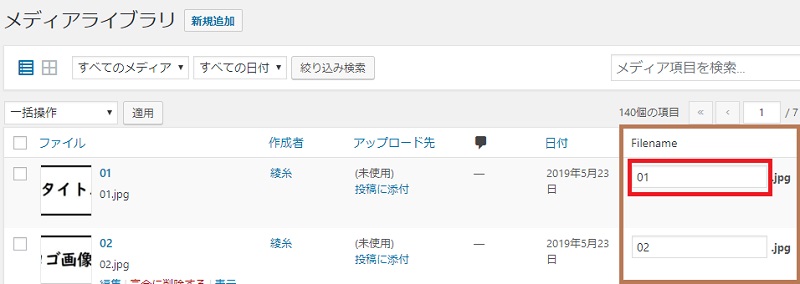
※上記サンプル画像はテストサイトのものです。
画像ファイル名のみ変更
名称を変えたい画像ファイルの「Filename」の部分に新しい名称を入力し、左側のチェックボックスをチェックします。

「一括操作」のプルダウンから「Rename」を選択し、「適用」ボタンを押します。
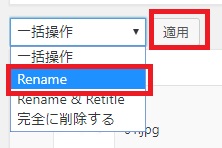
複数選択した場合も、一括で変更可能です。
数個のファイルであれば一瞬で終わりますが、たくさんのファイルを一度に変更する場合は、上から順番に処理中の「クルクルマーク」が出て、完了したものから黄緑色のチェックアイコンに変わっていきます。
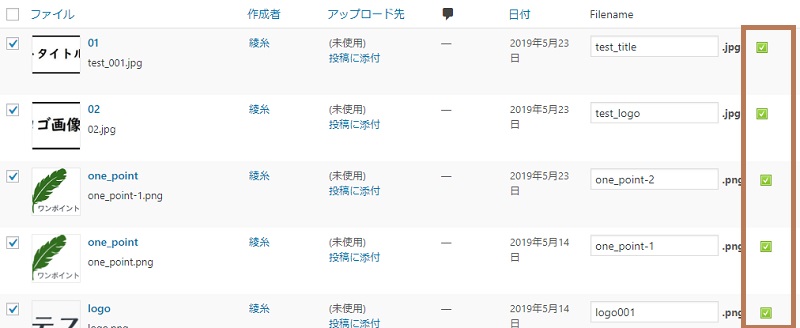
これだけで、ファイル名の変更と、記事内の画像リンクアドレスも変更されます。
画像のタイトルも変えたい場合
上記同様にファイル名を入力し、「Rename&Retitle」を選択し「適用」ボタンを押します。
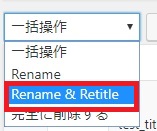

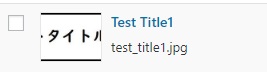
ちなみに理想の画像ファイル名称について
ざっと以下のような感じでしょうか。
- 半角英数字のみを使う
- ハイフン「-」ではなくアンダーバー「_」を使う
- 画像の特徴や記事との関連がわかりやすい名前をつける
半角英数字のみにする理由は、全角文字が文字化けしたり特にスマホでは表示されない事もあるからです。
ハイフンではなくアンダーバーを使うのは、一括選択に便利です。
XXX-XXX をダブルクリック選択すると「XXX」のみ選択状態になりますが、
XXX_XXX をダブルクリック選択するとすべて「XXX_XXX」が選択出来ます。
そして、一番重要なのは3番目の「わかりやすく意味のある名前」です。
意味のあるといっても、ひとつひとつ名前を英語でつけるのはとても面倒ですので、
私の場合は、記事のID+連番にしています。
記事IDはワードプレスで自動的に振られるユニーク(唯一)な数字で、どの記事の画像かがわかる事で、記事との関連付けが簡単に行えます。
たとえばこの記事のユニークIDは「8874」
一つ目の画像は 「8874_01」です。
記事のユニークIDとは
記事の編集時にブラウザに表示されている「post=XXXX」の数字の部分です。

以上です!

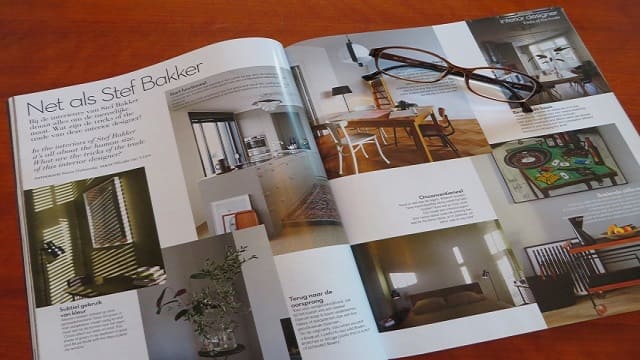


コメント