はじめに
WordPressでPDFファイルを公開する際、そのダウンロードや印刷、配布を制限したいケースが多くあります。セキュリティ上の理由や著作権保護、ビジネス上のニーズなど、その理由は様々です。本記事では、WordPressサイトでPDFのダウンロードを制限する方法について、プラグインの活用や設定変更など、さまざまな対策を詳しく解説していきます。
プラグインを使った制限
WordPressには、PDFのダウンロードを制御するための多くのプラグインが用意されています。これらのプラグインを活用することで、PDFファイルへのアクセスを効果的に制限することができます。
WP 記事コピー保護 & 右クリック禁止
このプラグインを使えば、Webページの右クリックやコピー、印刷を禁止することができます。PDFファイルのダウンロードについても制限をかけることが可能です。ただし、この手法はユーザー側での対策を必要とするため、根本的な解決策とはなりませんが、簡単に導入できるコンテンツ保護の一環としては有効です。
たとえば保護プラグインの「WP Content Copy Protection & No Right Click」では右クリック禁止は投稿ページ、固定ページ、トップページの単位に設定できます。

閲覧制御する方法
PDFを表示、リンクは限られた人だけに限定する為、会員制プラグインを使う方法もあります。
会員制プラグイン「Simple Membership」の使い方は以下をご覧ください。

PDF表示のプラグインを使う
「PDFjs Viewer」プラグインを使う事で、PDFファイルの表示を行い、ダウンロードや印刷をさせないように設定する事が可能です。
- 指定なし
- 印刷・保存無効
パラメータ
| url | PDFファイルのURLを指定する。(必須項目) |
|---|---|
| viewer_width | PDFビューアの横幅の指定。(初期値: 100%) |
| viewer_height | PDFビューアの高さの指定。(初期値: 800px) |
| fullscreen | 全画面表示のリンクがPDFビューアの前に表示される。 (初期値: true) true/false |
| fullscreen_text | 全画面表示のリンクテキストを変更する。 (初期値: View Fullscreen) |
| fullscreen_target | 全画面表示を別ウィンドウで開く。 true/false |
| download | ダウンロードボタンの表示・無効化。(初期値: true) true/false |
| 印刷ボタンの表示・無効化。(初期値: true) true/false |
|
| zoom | PDFの拡大比率の指定。(初期値: auto) auto/page-actual/page-width/page-fit/50/75/100/200/300/400 |
| search_term | PDF内の一致したテキストがハイライト表示されます。 検索語は一単語のみ指定可能。 |
設定変更による制限
プラグインを使わずに、ファイルやサーバーの設定を変更することでも、PDFのダウンロードを制限することができます。
.htaccessファイルの編集
.htaccessファイルを編集することで、PDFファイルへのアクセスを制限できます。具体的な手順は次のとおりです。
- まず、PDFファイルが保存されているディレクトリに.htaccessファイルを作成します。
- 次に、そのファイルに以下の記述を追加します。
Order allow,deny Deny from all - 最後に、パスワード保護したページからのみアクセスを許可する設定を追加します。
これにより、PDFファイルへの直接アクセスを禁止し、ログインしたユーザーのみがアクセスできるようになります。画像ファイルなどの他のファイルについても、同様の方法で直接アクセスを制限できます。
X-Robotsタグの追加
検索エンジンからPDFファイルを非表示にしたい場合は、X-Robotsタグを使うと効果的です。
.htaccessファイルを直接編集して行います。
# PDFファイルをインデックスさせない
<FilesMatch "\.pdf$">
Header set X-Robots-Tag "noindex"
</FilesMatch>
または
<Files *.pdf>
X-Robots-Tag: noindex, nofollow
</Files>
この設定を追加すれば、PDFファイルが検索エンジンのインデックスから外れ、非表示になります。
メディアファイルの場合は以下をご覧ください。

アクセス制御の組み合わせ
上記の方法を組み合わせることで、さらに堅牢なPDFファイルの保護が可能になります。例えば、プラグインでアクセス制限をかけた上で、.htaccessでも直接アクセスを禁止し、さらにX-Robotsタグで検索エンジンからも非表示にするといった具合です。
セキュリティとユーザビリティのバランスを考えながら、適切な方法を選択・組み合わせることが重要です。
アクセスログの確認
PDFファイルへのアクセスを制限した後は、アクセスログを定期的に確認することをおすすめします。不正アクセスの有無をチェックでき、さらなるセキュリティ対策が必要か判断できます。
WordPressの標準機能で「すべての設定変更の監視」をオンにしておけば、ログが記録されるので便利です。また、WP File Downloadプラグインなどを使えば、ファイルアクセスの詳細なログを取得できます。
まとめ
WordPressでPDFファイルのダウンロードを制限するには、プラグインの活用やファイル・サーバーの設定変更など、さまざまな方法があります。状況に応じて適切な手段を選び、組み合わせることで、PDFファイルを効果的に保護できます。
セキュリティ対策とユーザビリティのバランスを取ることが重要です。技術的な対策とユーザー教育を組み合わせることで、PDFファイルのダウンロード制限を円滑に運用できるでしょう。


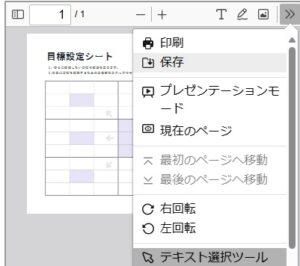
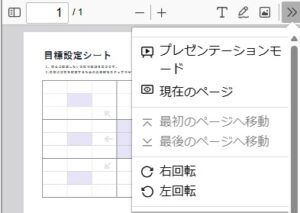

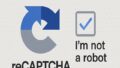
コメント