はじめに
Googleアドセンスの広告は、表示したい場所、内容、形式、サイズなどをカスタマイズできる手動設定の他、Googleが自動でサイトのあちこちに挿入する「自動広告」の機能があります。
最初に「自動広告」に設定し、デフォルトのままにしていると、いろんな場所にガンガン割り込んできてしまうので、「自動」とは言え、自サイトに合うようにある程度の設定は必要です。
余談ですが、広告のクリックを新しいウィンドウでは開けないのがアドセンスの仕様です。
これをなんとかしようと、コードの改変などを行うと規約違反になります。
一方「リンクユニット」は新しいウィンドウで開きます。
広告は3つまでの制限がありますが、「リンクユニット」は4つ目として表示できます。
リンク広告については以下をご覧ください。

自動広告機能が新しくなり、アドセンスの画面も変わったので一部記事を修正しています。
自動広告の設定
コードの挿入
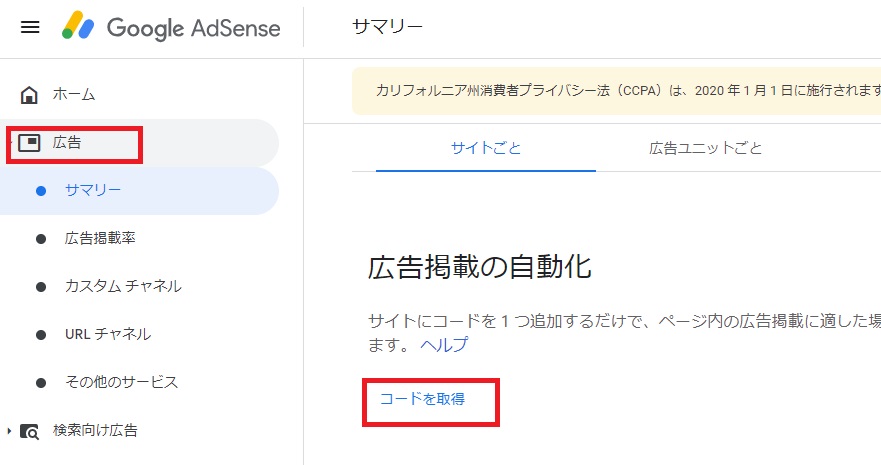
※このコードは、申請時に貼ったものと同じです。
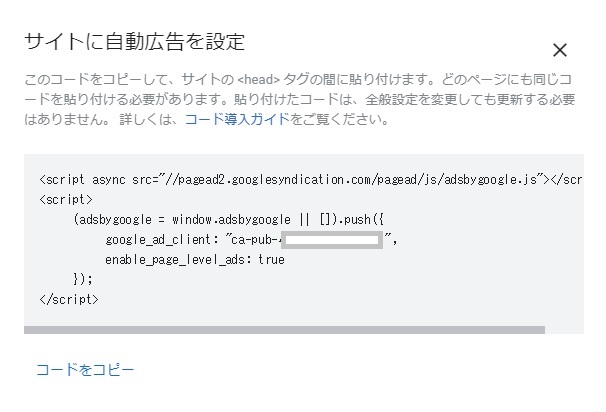
自動広告を有効にする
サイト単位にON・OFF出来ます。
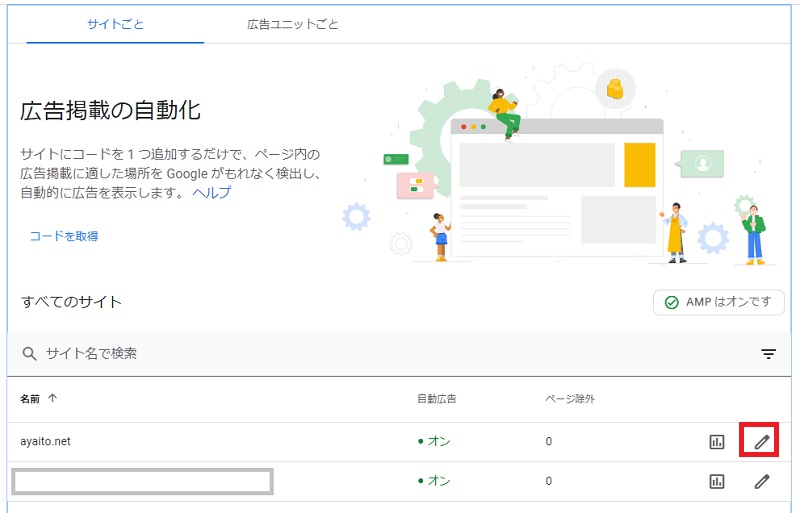
プレビュー画面が出ます。
右側に「自動広告」のON・OFFを切り替えるバーがあるので「ON」側にします。(色がつく)
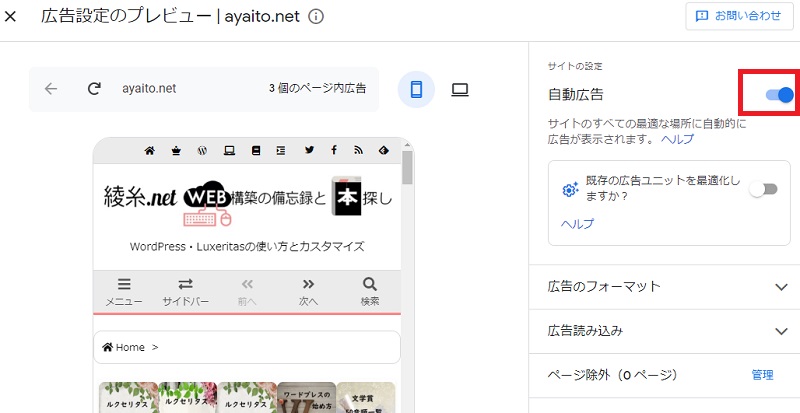
ちなみにオフだとグレー
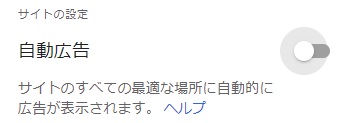
自動広告の詳細
広告タイプ一覧まとめ
以下の種類があり、設定で種類ごとに有効・無効を切り替えられます。PC、モバイル欄は、その広告が表示されるデバイスです。
| 広告タイプ | PC | モバイル | 推奨 |
| ページ内広告 | 〇 | 〇 | ◎ |
| 関連コンテンツ | 〇 | 〇 | |
| アンカー広告 | 〇 | ✖ | |
| モバイル全面広告 | 〇 | ✖ | |
| テキスト広告とディスプレイ広告 | 〇 | 〇 | △ |
| インフィード広告 | 〇 | 〇 |
推奨については、ONにすべきか、OFFにすべきかをあくまでも個人的見解で記載していますので、自サイトに合うように検討して下さい。
広告タイプ別詳細
自動広告ON・OFFの下にある「広告のフォーマット」を開くと、広告タイプ別に表示する、しないを選択出来ます。
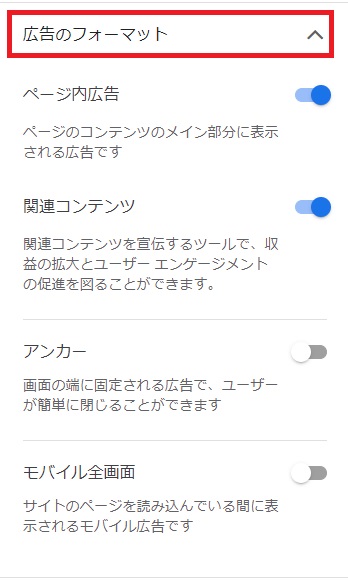
ページ内広告
※自動広告で選択できるのは「ページ内広告」ですが、説明は以前の「記事内広告」になっています。

記事内の段落の合間などに挿入される為、見た目は悪くなる事がありますが、アドセンスを利用するならここはONにしておく方が良いと思います。
記事を読むユーザーを念頭に設計された記事内広告では、ページの段落と段落の間にネイティブ広告を配置できます。高品質な広告アセットが使われるため、見栄えの良い広告がコンテンツの横に表示されます。
記事内広告も自動的に最適化されるため、記事ページで高い成果が生まれると同時に、サイトを訪れたユーザーに対する全体的な利便性も向上します。
<Google アドセンスより引用>
関連コンテンツ


関連コンテンツには、訪問ユーザーが興味を持っている事などから推奨コンテンツを表示します。ONで良いと思います。
関連コンテンツはネイティブ広告の一種で、通常の広告とお客様のサイトの推奨コンテンツが一緒に表示されます。サイトの訪問者と関連性の高いコンテンツをアピールできるため、サイトでの滞在時間とページビューが増加し、増収が見込めます。
関連コンテンツのご利用が可能なサイトでは、訪問者と特に関連性の高い推奨コンテンツがそのサイトの中から選ばれて表示され、推奨コンテンツの間に広告が表示されることもあります。
現在のところ、モバイルでのみご利用いただけます。
<Google アドセンスより引用>
アンカー広告
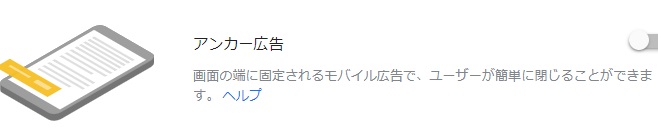

訪問ユーザーが閉じる事の出来る広告ですが、ヘッダーまたはフッターに表示され、追尾してくるのでちょっとうっとうしいです。OFFで良いと思います。
アンカー広告は画面の端に固定されるモバイル広告で、ユーザーが簡単に閉じることができます。
最適なタイミングで自動的に表示されるため、広告収益の増加に加え、サイトを訪れたユーザーに対する利便性向上にもつながります。アンカー広告は、ハイエンド モバイル端末に表示されたモバイル向けページのみに表示されます。
<Google アドセンスより引用>
モバイル全面広告
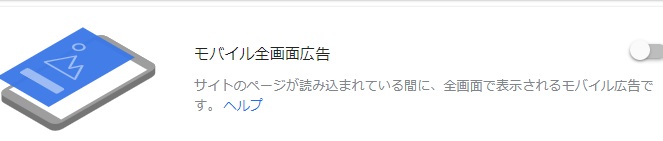

別ページ(内部ページ、外部リンク共)へ移動するたびに、全画面で広告が出ます。OFFで!
モバイル全画面広告は、サイトのページが読み込まれている間に全画面で表示されるモバイル広告です。画面の端に固定して表示され、ユーザーはいつでもスキップできます。
モバイル全画面広告は、ページを訪れたときではなく離れるときに表示されるため、ユーザーは広告が読み込まれるまで待つ必要がありません。
<Google アドセンスより引用>
手動広告について
広告ユニットごとのタブを選択すると、種類ごとに広告を作成し、そのコードを任意の場所に貼る事で、好きな場所に好きな形の広告を表示する事が出来ます。
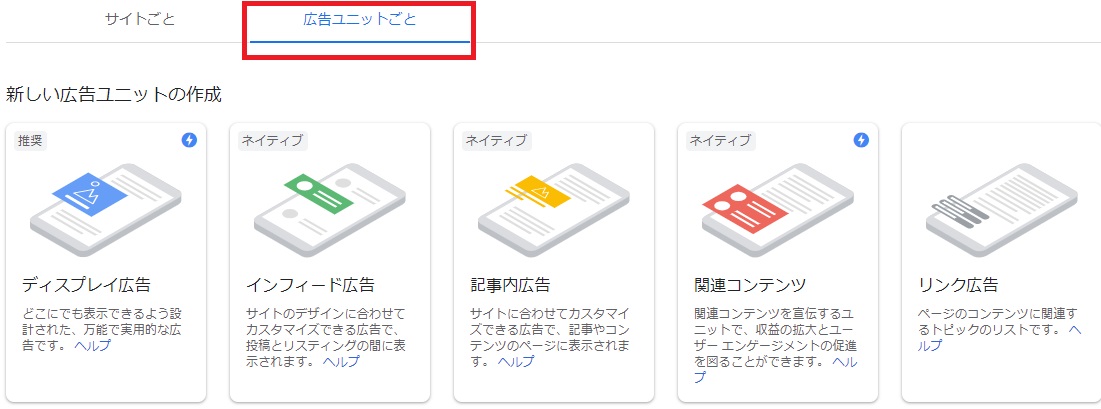
設定は以前より簡単になり、細かい設定が出来なくはなりましたが、アドセンスが自動で判断してくれるので問題なさそうです。
- 広告ユニットを選択
- 名称を付けてサイズやタイプなどを選択
- コードを取得、任意の場所に貼り付ける
ディスプレイ広告
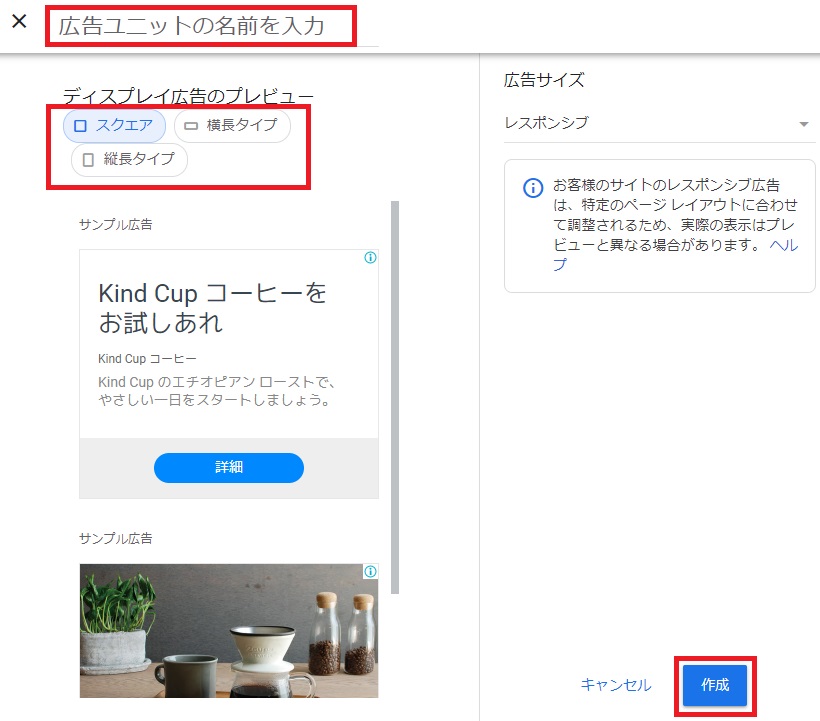
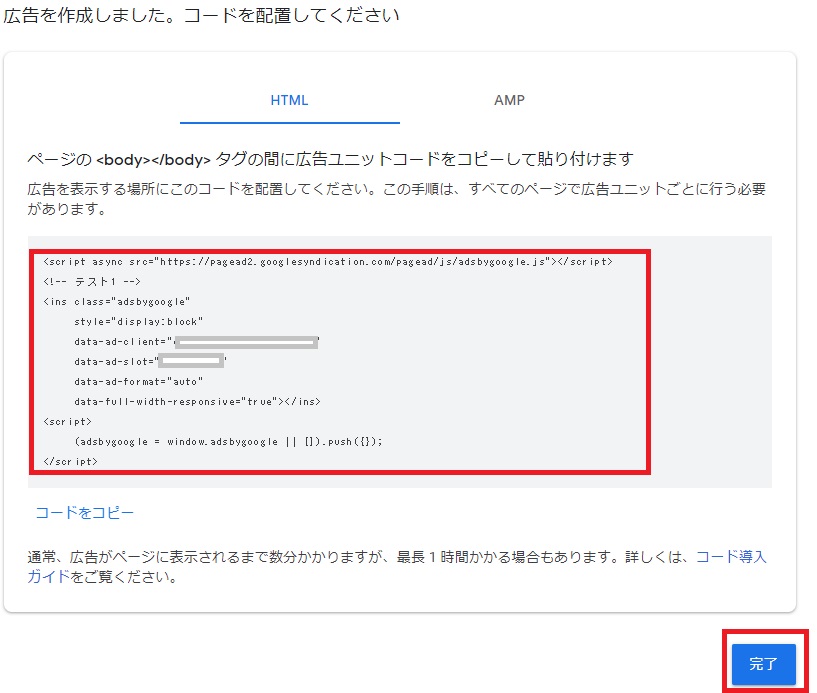
作成したユニットは一覧表示され、ここから編集やコードの再取得が可能。レポートも見られます。
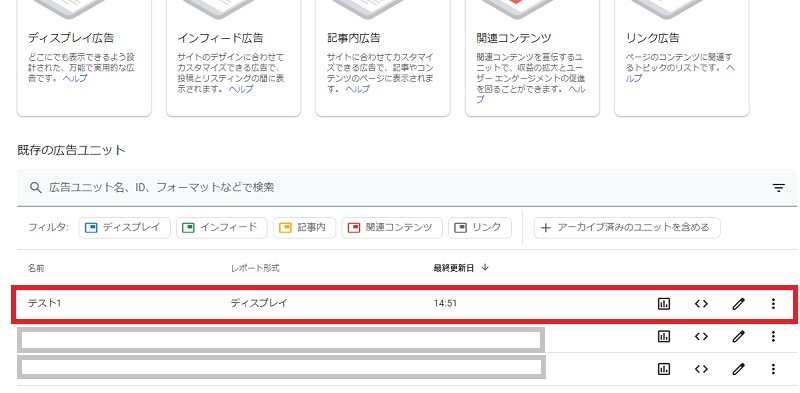
ディスプレイ広告は画像広告で、ビッグバナー(728×90)、バナー(468×60)、スカイスクレイパー(120×600)など、さまざまな形やサイズがあります。テキスト広告は一般的に 1 つの広告見出し(特定のページを表示するクリック可能なリンクを含む)、1 行か 2 行の広告文、1 つの URL(リンク先サイトのアドレス)で構成されます。
テキスト広告とディスプレイ広告は、高い成果が見込まれる場合に限って広告ユニットに表示されます。
<Google アドセンスより引用>
インフィード広告
自動と手動から選択できますが、細かい設定をしたい場合以外は「自動」でOK。
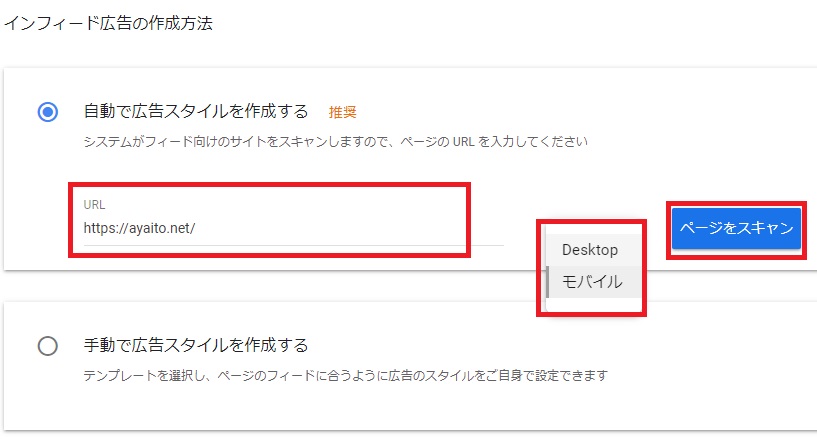
どのエリアか色付きでプレビューが出るので、
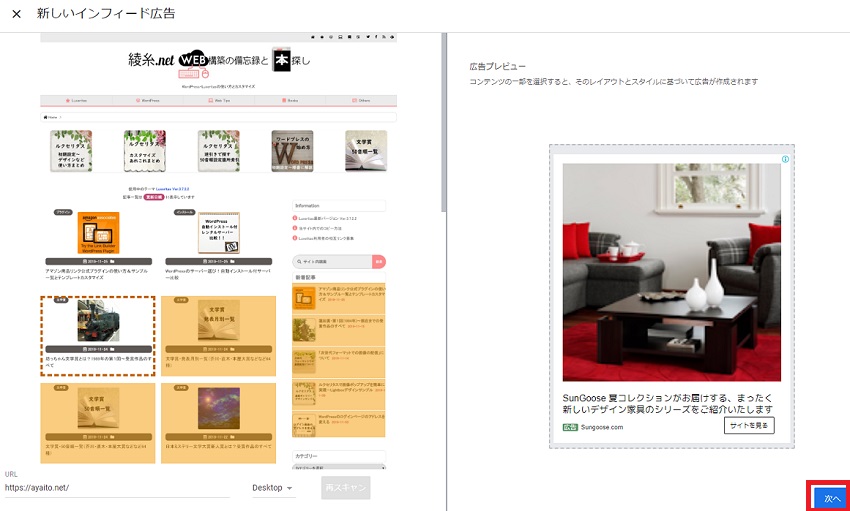
あとはコードが表示されるのでコピーし、「作業完了」ボタンで終了です。
インフィード広告はサイトのコンテンツに自然に溶け込むように設計されており、記事フィード(記事やニュースのリスト)やリスティング フィード(商品やサービスのリスト)の中に配置されます。
インフィード広告は、サイトのコンテンツのデザインに合うようにカスタマイズされるネイティブ広告です。ページ上で記事や商品のリストをスクロールする最中にインフィード広告を目にしたユーザーには、それが広告だとわかりますが、広告が邪魔になることはなく、ページに溶け込んで表示されます。
現在のところ、モバイルでのみご利用いただけます。
<Google アドセンスより引用>
記事内広告、関連コンテンツは自動広告と同様ですので省略。
リンク広告については以下をご覧ください。

記事やサイトごと個別の設定
URLグループの設定
URL のグループ(ドメイン、サブドメイン、サイトのセクション、ページ)ごとに設定が可能です。
「指定したページには広告を表示しない」、「このページにはこれとこれ」などと個別に表示する広告を指定できます。
URL グループの設定は、全般設定よりも優先されます。
URLグループを追加
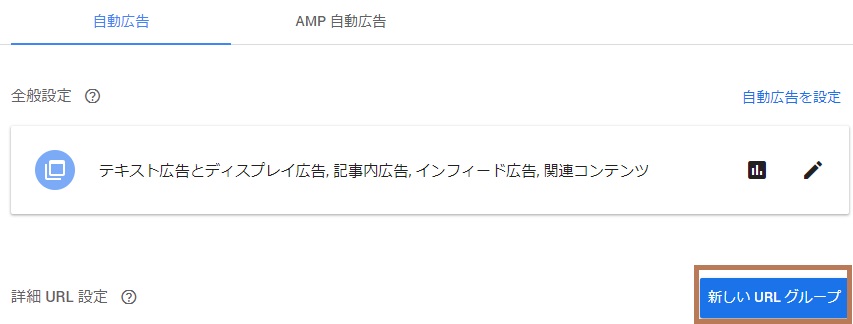

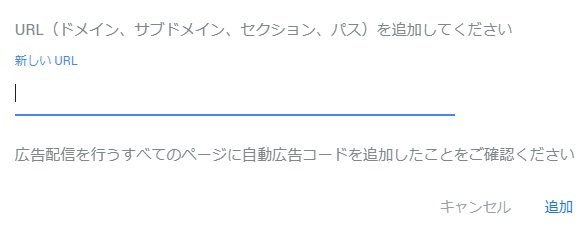
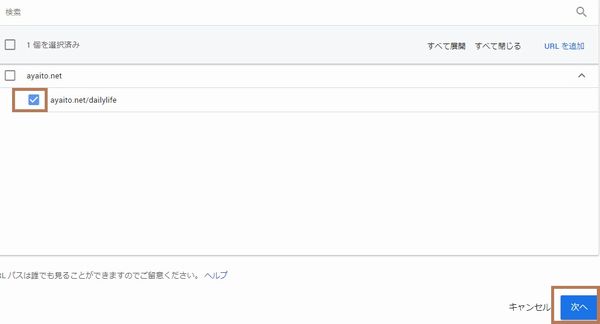
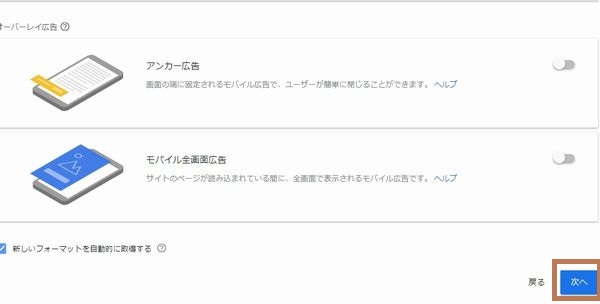
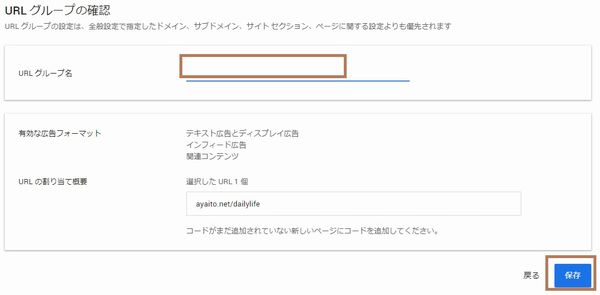
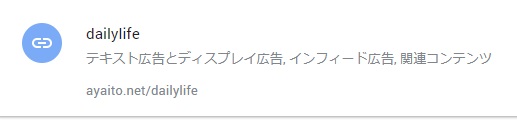



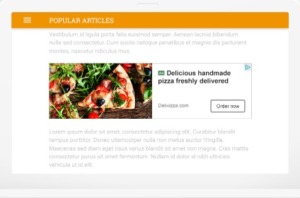
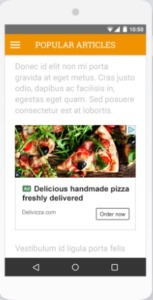
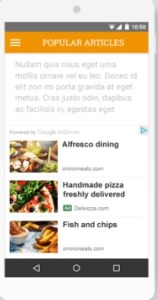
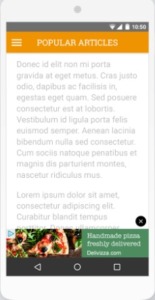
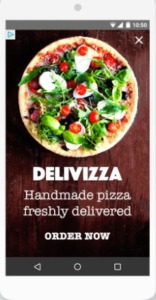
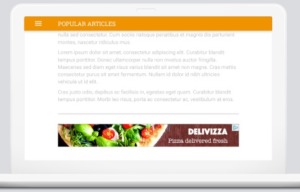
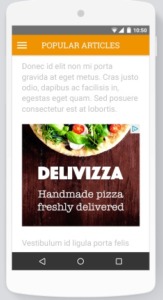


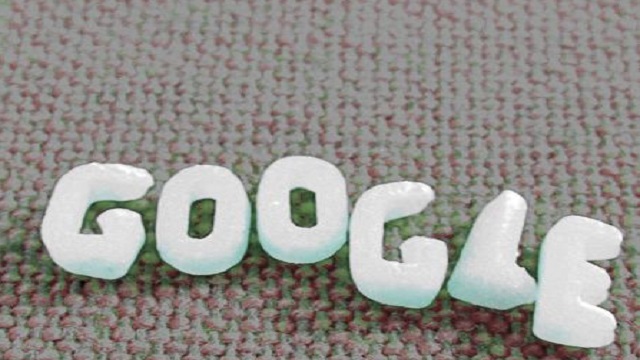
コメント