サーバーを移転した際などに、移行先のサイトが問題なく動作するかを確認するのに、
WEB上では、まだ元サイトを参照していても、
自分のPC環境でのみ参照先を移行先に変えてサイトを確認する方法です。
パソコン内の「hosts」というファイルに参照したい移行先のIPアドレスを追記する事で可能です。
動作確認方法
hostsファイルがある場所
Windowsの場合
C:\WINDOWS\system32\drivers\etc\hosts
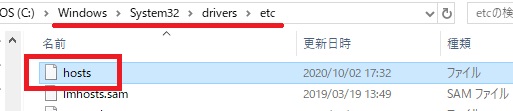
Macの場合
/etc/hosts/
以降、Windowsでの説明になります。
hostsファイルの編集方法
「Windows」+「R」を押します。
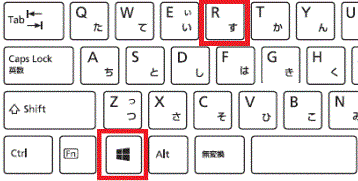
「drivers」と入力し「OK」を押します。
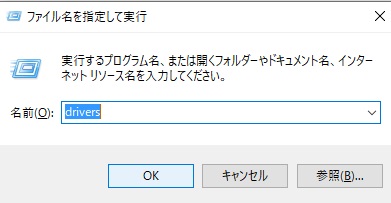
「etc」フォルダを開きます。
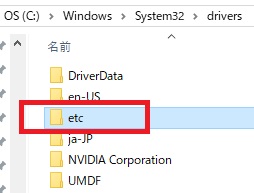
hostsファイルはそのままでは編集できないので、
ドラッグアンドドロップで移動。
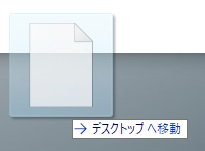
「ファイルアクセスの拒否」というダイアログが開きますが「続行」を押します。
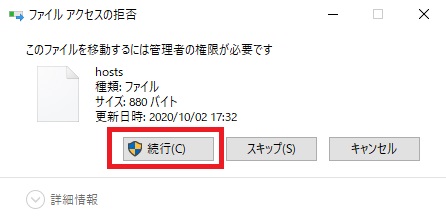
移動したhostsファイルをテキストエディタなどで開きます。
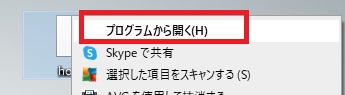
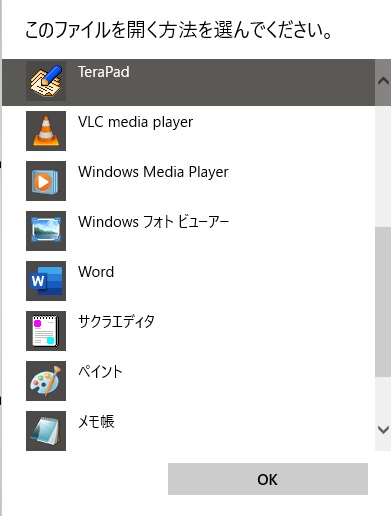
移行先のIPアドレスと、サイトのURLを追記します。
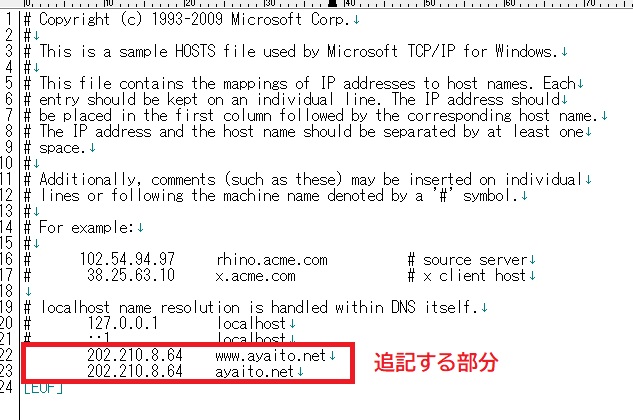
追記する内容の詳細は以下の2行です。
タブ IPアドレス タブ サイトアドレス(wwwあり) 改行
タブ 同じIPアドレス タブ サイトアドレス(wwwなし) 改行
編集完了したら更新保存します。
編集したhostsファイルを元の場所に戻します。
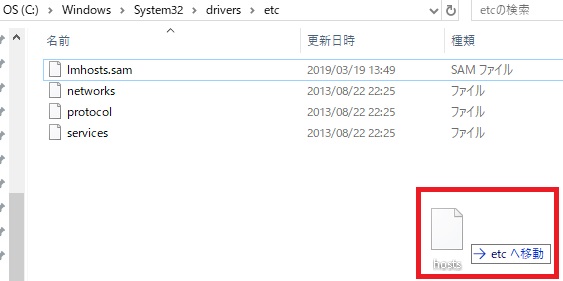
先ほどと同様に、「ファイルアクセスの拒否」というダイアログが開きますが「続行」を押します。
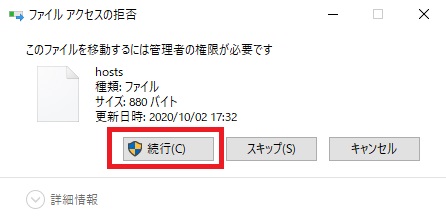
サイト確認
サイトのURLをブラウザで開き、動作確認します。
重要!hostsファイルを元に戻す
動作確認が完了したら、hostsファイルの内容を、編集時と同じ方法で、元に戻しておきましょう。(追記したものを削除)

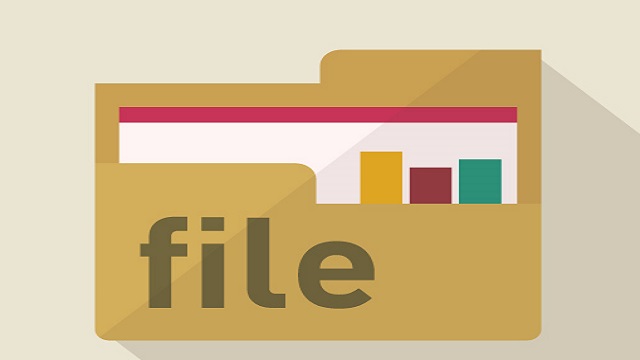
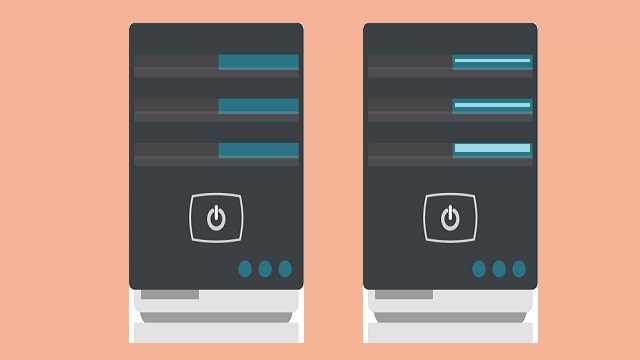

コメント