こちらは自分で用意したサーバーにインストールする事により、Wordpressが使えるようになります。
自分のサーバー内なので、自由度が高い事はもちろん、まったくの無料で利用できます。
移行も簡単!
詳しくは以下の記事をご覧ください。

必要なもの
WordPress.org
以下からダウンロードできます。
WordPress 日本語
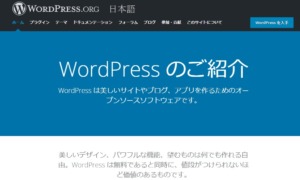
サーバー
個人(または法人)でサイト運営する場合、まずサーバーが必要です。
レンタルサーバーでも、自宅PCでも自社サーバーでも可能です。
サーバーについては以下も参考にして下さい。

データベース情報
サーバーにデータベースを作成し、そのデータベース情報を用意します。
必要なのは
- データベース名
- データベースホスト
- ユーザー名(MySQL)
- パスワード(MySQL)
FTPクライアント
ファイルをサーバーへ転送する為のソフト「FTPクライアント」が必要です。
ここでは、私が何十年も変わらず使っているソフト「FFFTP」でご紹介します。
インストール
ダウンロードした「WordPress.org」を解凍。
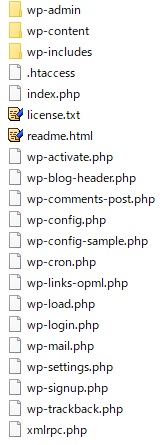
FTPクライアント設定
FFFTPを使った場合は以下の手順で、新規ホストを作成。
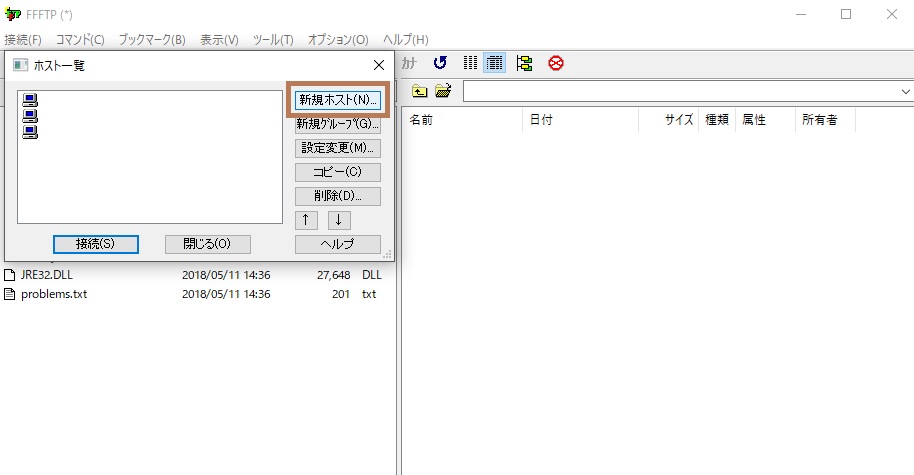
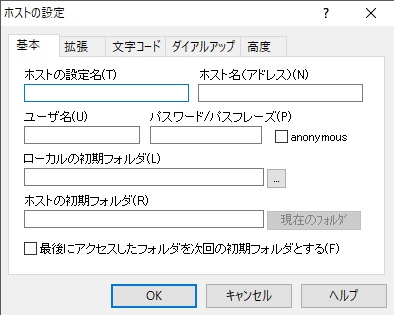
ローカルの初期フォルダ/「WordPress.org」を解凍した場所
ホストの初期フォルダ/入力しなくてもOK
アップロード
設定が出来たら接続します
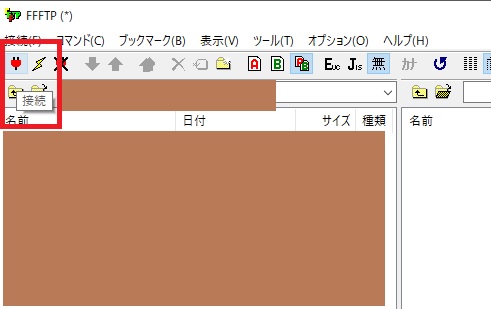
作成したホストが出るので、対象を選択し「接続」ボタン
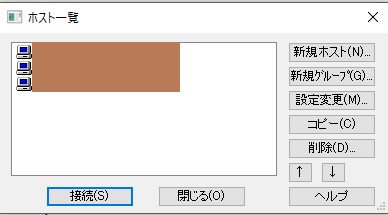
繋がったら、アップロードするフォルダを作成します。
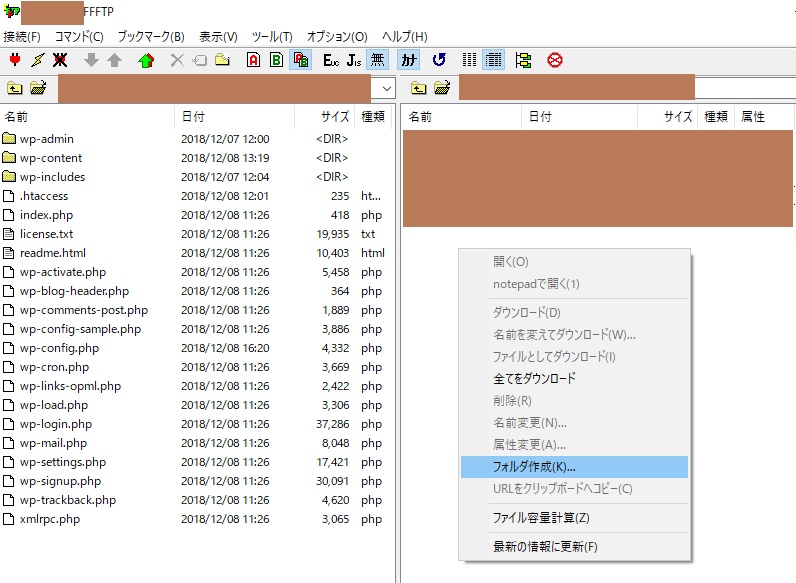
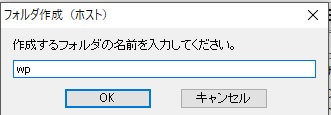
ここでは「wp」としていますが、ここで作ったフォルダ内にアップロードするので
アドレスはその中になります。
http://xxx.com/wp/
wp など、ディレクトリがない方が、これから作るサイトのトップページアドレスはすっきりしますので、その方が良ければフォルダを作成せず、直下にアップロードします。
(サーバーにもよりますが、「www」や「public」というディレクトリが用意されていると思うのでその直下)
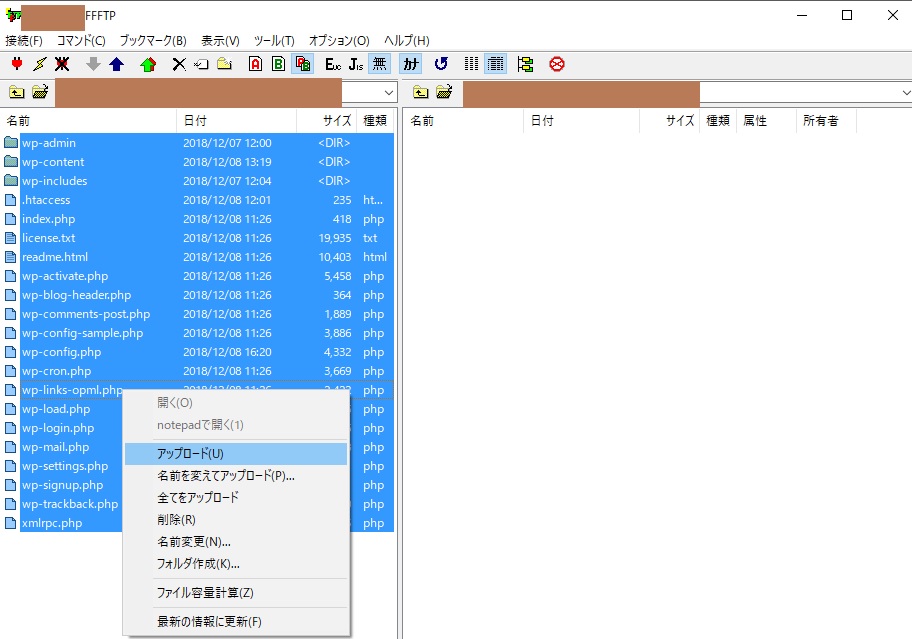
パーミッション(属性)変更
アップロードが完了したら、パーミッション(属性)変更を行います。
変更が必要なのは以下の2つです。
-
wordpressをアップロードしたディレクトリ
-
アップロードした「wp-content」ディレクトリ
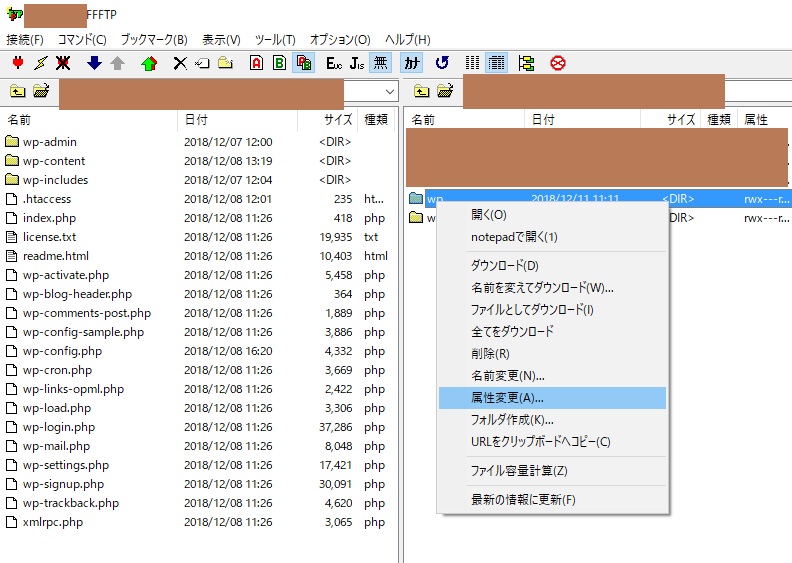
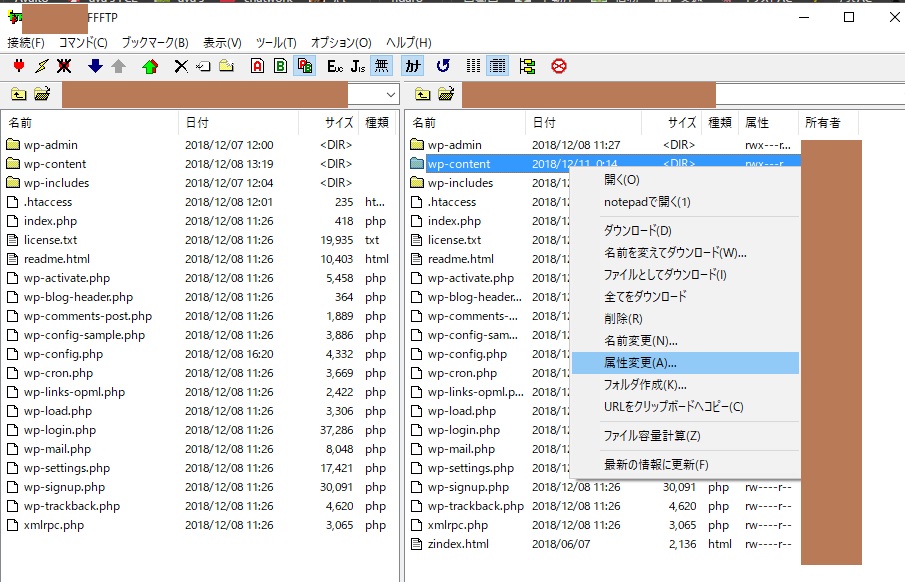

サーバーへのインストールはこれで完了です。
ブラウザで接続
WordPressをアップロードしたディレクトリに、ブラウザで接続します。
http://xxx.com/wp/
これ以降の画面をキャプチャーしていなかったのですが、
「設定ファイルを作成する」と表示されますので、それを押下。
次に「さぁはじめましょう!」と表示されますので、押下。
以下の設定を行います。
-
データベース名
-
データベースホスト
-
ユーザー名(MySQL)
-
パスワード(MySQL)
※上記の情報は、各レンタルサーバーの管理画面などで確認できます。
データベース設定が終わると「インストール実行」というボタンが出るので押下。
最後に以下を入力して「WordPressインストール」ボタンを押せば設定完了です。
-
サイトのタイトル
-
ユーザー名
-
パスワード
-
メールアドレス
ログイン
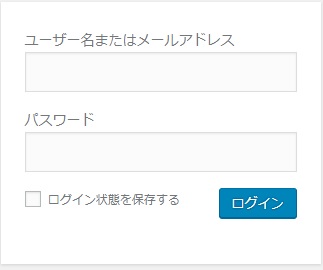
先ほど、最後に設定したユーザー名とパスワードを入れます。
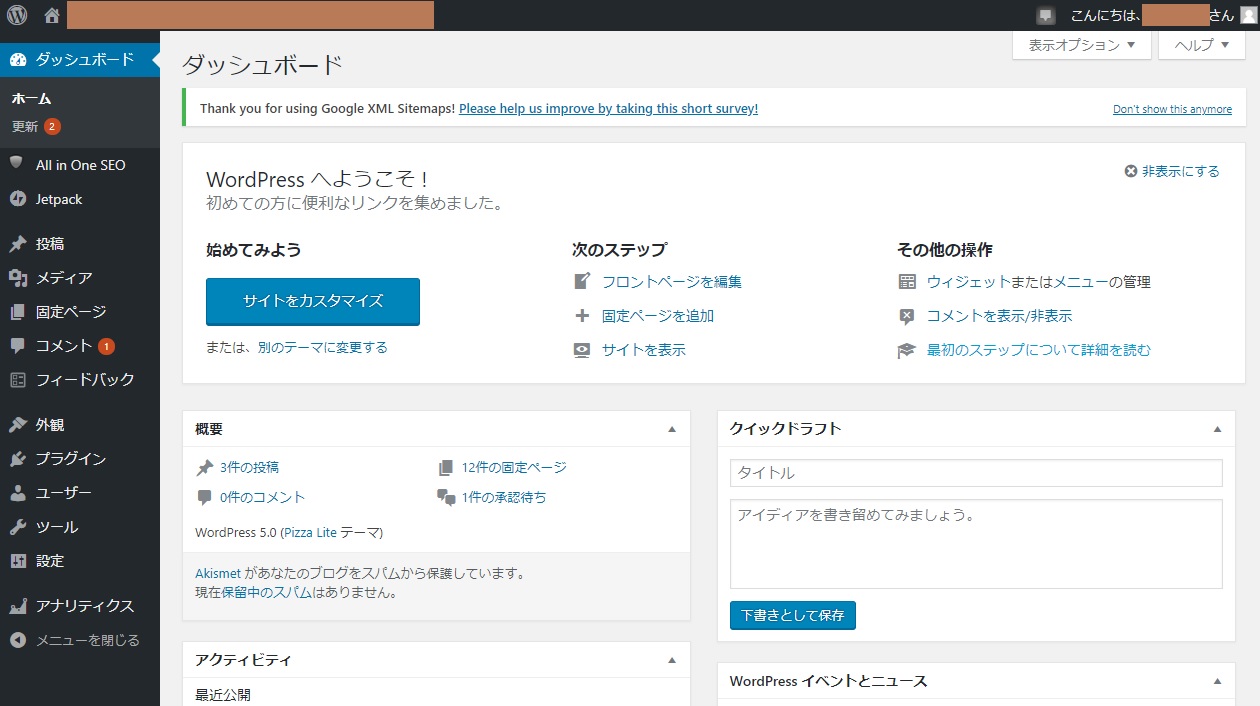
ダッシュボードが表示されます。
ここから、サイトのカスタマイズや投稿・編集を行います。


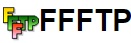
コメント
コメント失礼します。サーバーへのインストールまではできたのですが、Word Pressをアップロードしたディクトリに、ブラウザで接続するところから分かりません。機械オンチなのですいません、、、
夕真さま はじめまして。
ログインのアドレスがわからないという事でしたら、
Wordpressをインストールしたディレクトリの下に「wp-login.php」をつけたものがログイン画面のアドレスになります。
例) http://●●●.com/wp-login.php
参考記事はこちら↓
WordPressログインアドレスとログイン出来ない時の対処法