動画をサイトやSNSなどで紹介したい際、不要な部分(時間)を削除するのに簡単で便利な編集ソフト「LosslessCut」の使い方です。
ちなみに動画の画面エリアサイズを切り抜きたい場合は、以下のオンラインサイトが便利です。

LosslessCutの使い方
ダウンロード
無料のソフトです。
ダウンロードは以下から。
LosslessCut 無料
「LosslessCut-win.exe」というファイル1つだけのダウンロードで、解凍などの必要もなく、インストールファイルでもありません。
起動
「LosslessCut-win.exe」は、ダウンロードフォルダ内に入るので、好きな場所に移動してOK。どこに置いても使えます。
「LosslessCut-win.exe」を開きます。
編集する動画ファイルをドロップします。
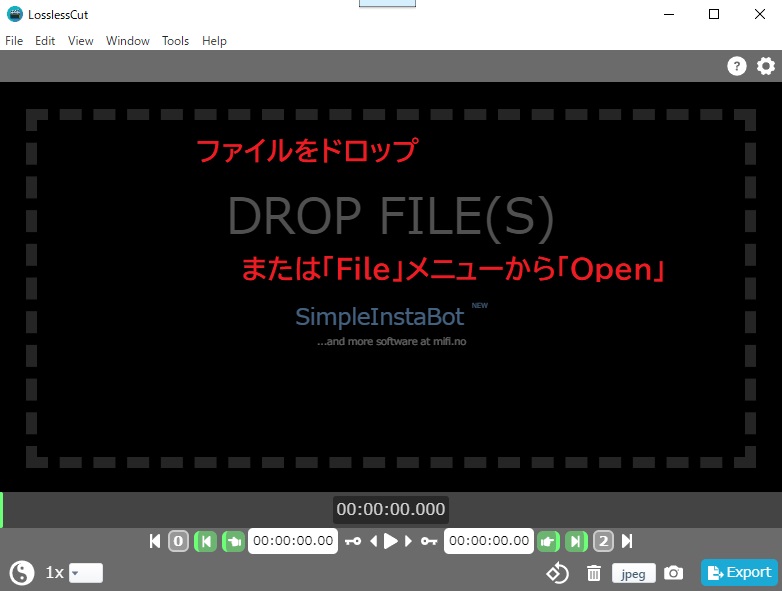
回転させる
ボタンを1回押すごとに90度回転します。
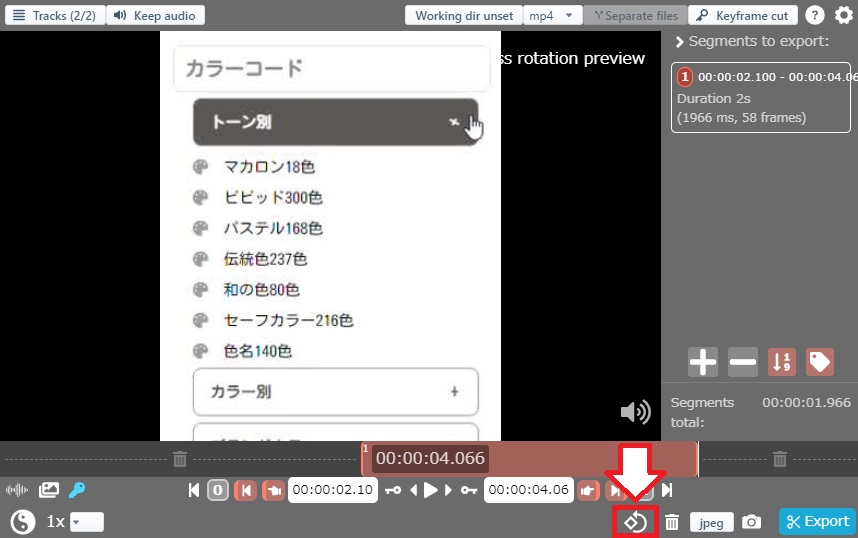
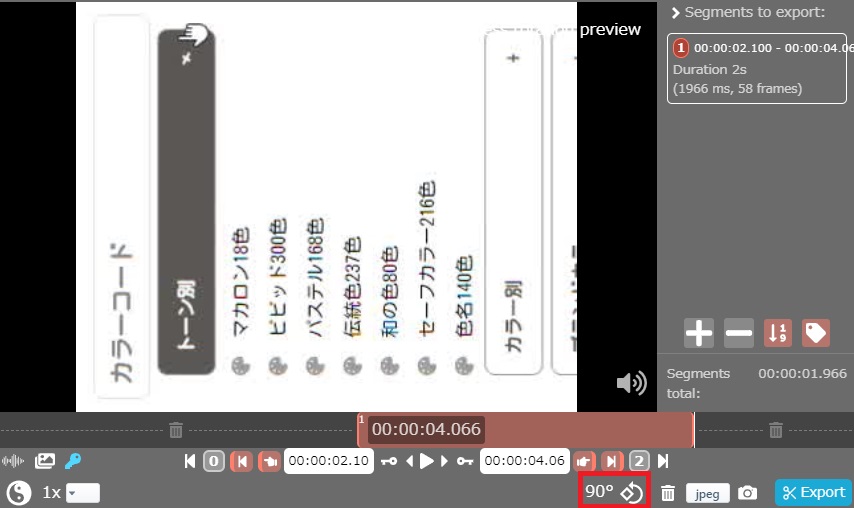
サムネイルを表示する
「画像が重なったイメージのボタン」を押すとサムネイルが表示されます。

必要な部分を切り取る
以降の作業で、やりなおしをしたい時は
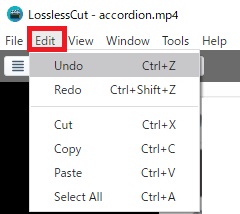
開始位置を決める
バーをスライドして開始の位置を決めます。
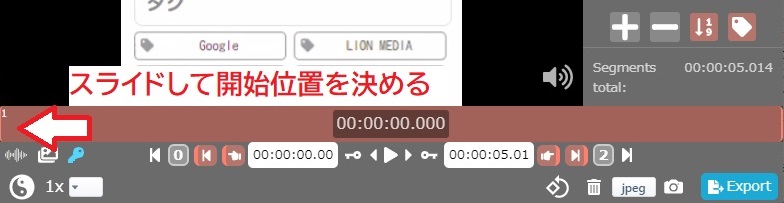
左の指差しマークになっている矢印ボタンを押して決定します。
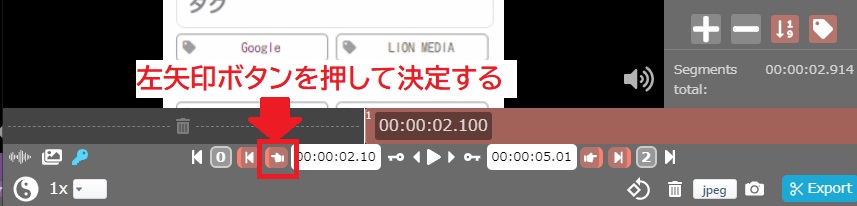
終了位置を決める
バーをスライドして終了の位置を決めます。
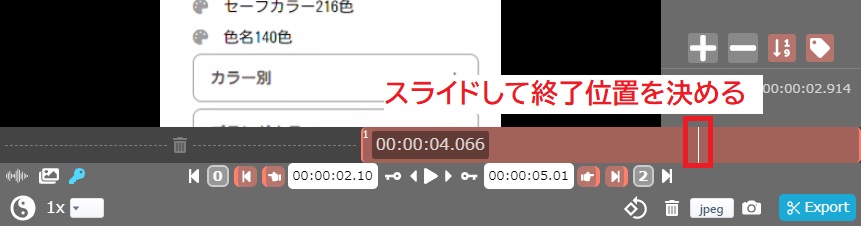
右の指差しマークになっている矢印ボタンを押して決定します。
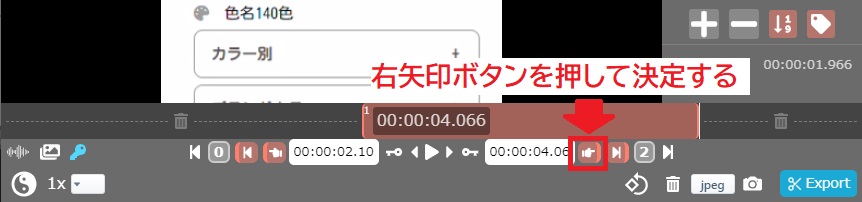
保存
Exportボタンを押すと開始位置~終了位置までの動画ファイルとして保存されます。
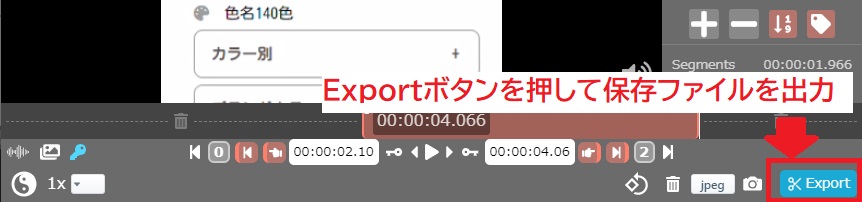
保存先が表示されます。
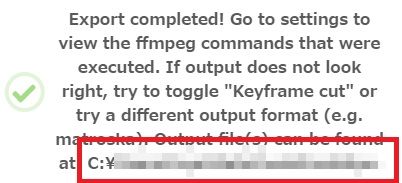


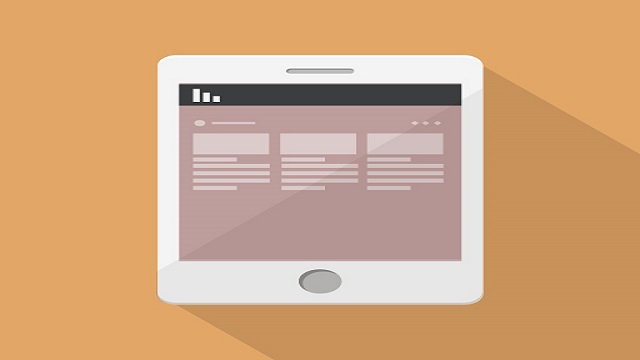

コメント