動画をサイトやSNSなどで紹介したい際、不要な部分をカットし必要な部分だけを切り取るのに、オンラインで簡単に使える編集ツール「Video Cutter」の使い方です。
ちなみに動画の時間サイズを切り抜きたい場合は、以下を参考にして下さい。

簡単!3クリックで完了!動画編集ソフトLosslessCutの使い方
動画をサイトやSNSなどで紹介したい際、不要な部分(時間)を削除するのに簡単で便利な編集ソフト「LosslessCut」の使い方です。ちなみに動画の画面エリアサイズを切り抜きたい場合は、以下のオンラインサイトが便利です。Video Cutt...
使い方
以下にアクセスし、編集した動画ファイルをドロップするか選択します。

動画を読み込むと以下のような画面になります。
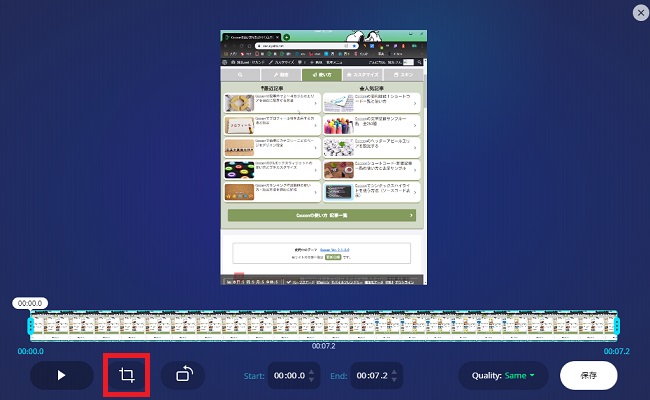
下のメニューから「トリミングの四角いマーク」をクリックします。
比率で指定も出来ますが、今回は「Custom」で説明します。

下から2つ目の「Custom」を選択。
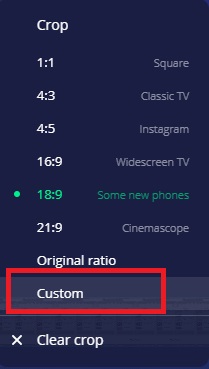
すると水色の枠を自由にサイズ調整できるようになります。
切り抜きたい部分だけを囲むように選択します。
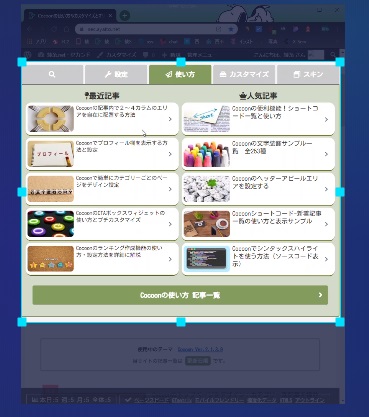
「保存」を押します。

処理中メッセージが出ます。画像サイズによりますが、小さければ一瞬
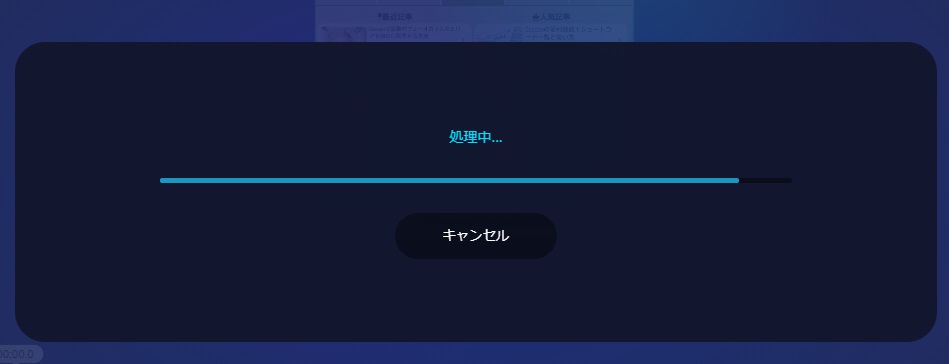
完了したら「ダウンロード」ボタンを押します。
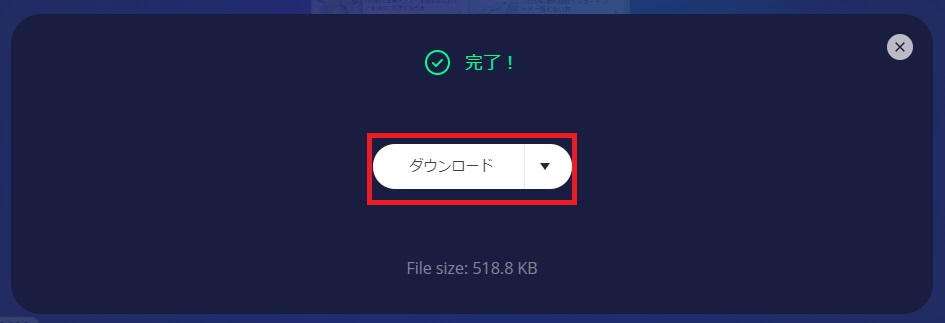
PCの設定のダウンロード先に保存されます。
以上で完了です!



コメント