Google Adsence(アドセンス)とは
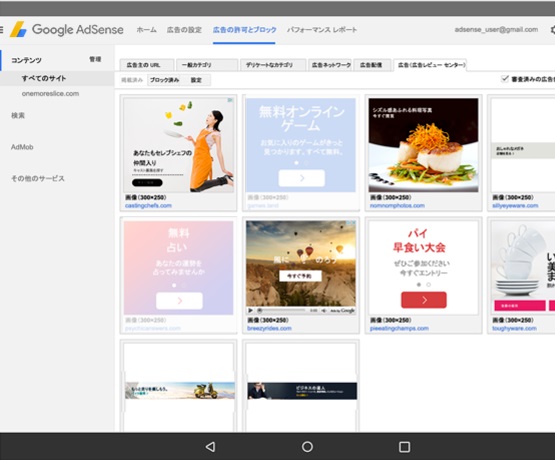
Googleが提供する広告サービスで、サイト運営者はサイト上に広告を表示し、サイトを訪れた人が広告をクリックすると報酬が発生するシステムです。
多種多様な広告があり、内容や表示形式、表示位置も自身で決められます。
※「Googleにおまかせ」の自動広告もあります。
Google Ads(広告)というのもありますが、こちらは広告を出してもらい、それを見た人がその広告をクリックしたり、そこから電話をかけたりした場合に、お金を払う仕組みで、全然別物です。
審査って?
アドセンスは申請したら完了ではなく、Googleによる審査があります。
審査に通ってはじめて、パートナーとなり広告が掲載できるようになります。
審査基準や、禁止事項、必須事項などは以下をご覧ください。

Google Adsense審査落選~通過まで・審査基準の目安や必要コンテンツなど
はじめになかなか審査結果が出ない方や、審査に通らない方の参考になればと、当サイトが「Google Adsense」審査通過するまでのあれこれをまとめてみます。 再申請した際は、翌日に通過通知が来ましたので、申請後に反応がない場合は、なんらか...
申請方法
必要なもの
- Googleアカウント
- 自作のコンテンツ(トップドメインのURL)
- 住所、電話番号
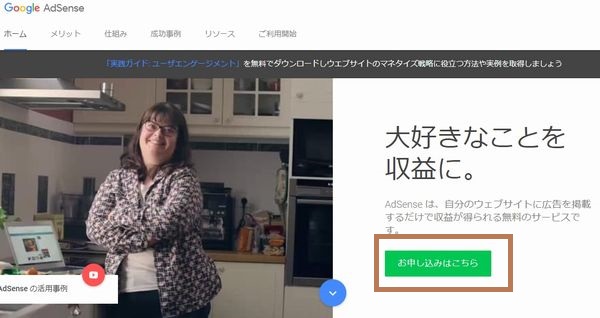
Google Adsence
上記リンクの「お申込みはこちら」から申請できます。
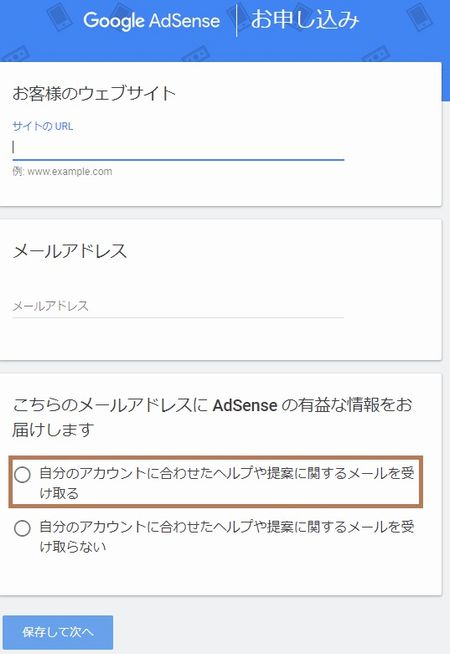
サイトアドレスについて
独自のトップドメイン(https://XXXX.com など)
- 所有するサイトのものである
- ページまたはディレクトリではない
- パラメータを含まない
https://XXXX.com/XXX/ のようなサブドメインURLは指定できません。
URL にはパス(example.com/path)やサブドメイン(subdomain.example.com)を使用できません。
メールアドレスを入力し、「自分のアカウントに合わせたヘルプや提案に関するメールを受け取る」にチェックを入れておくと、サイトの運営によりよい提案をしてもらえます。
これは後でも変更可能です。
「保存して次へ」ボタンを押すとGoogleへのログイン画面が出ます。
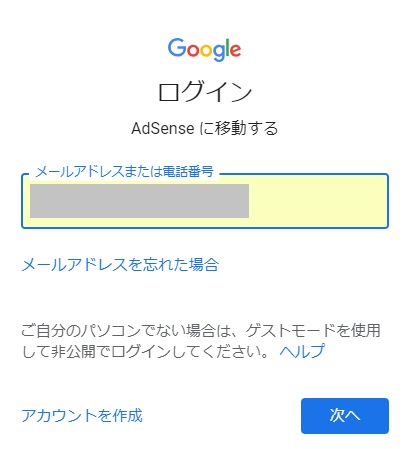
メールアドレスを入力、またはここでGoogleアカウントを作成する事もできます。
Googleにログインすると確認画面がでます。
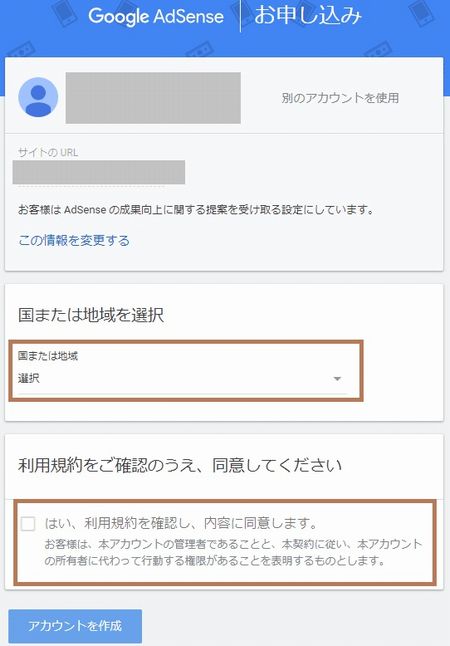
国を選択し、規約同意にチェックを入れて「アカウントを作成」ボタン
その後、住所等を入力し、コードを貼り付ける指示が出ます。
コード貼り付け
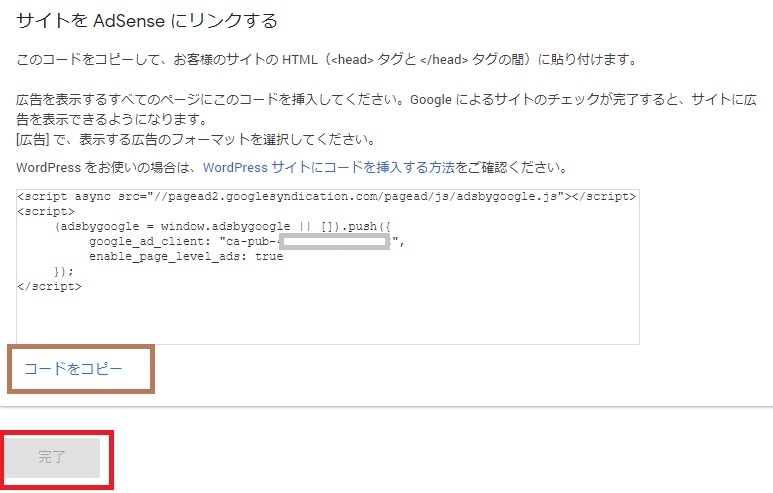
コードをコピーし、サイトの<head></head>内に貼り付けます。
まだ「完了」ボタンはおしません
コードの貼付け場所は、テーマにより異なります。
テーマ 「ルクセリタス」の場合
左側のメニューから「Luxeritas」→「子テーマの編集」を選択します。
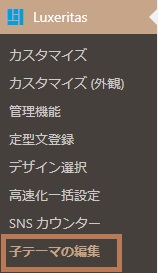
「アクセス解析(head)」タブを選択し、コードを貼り付けます。
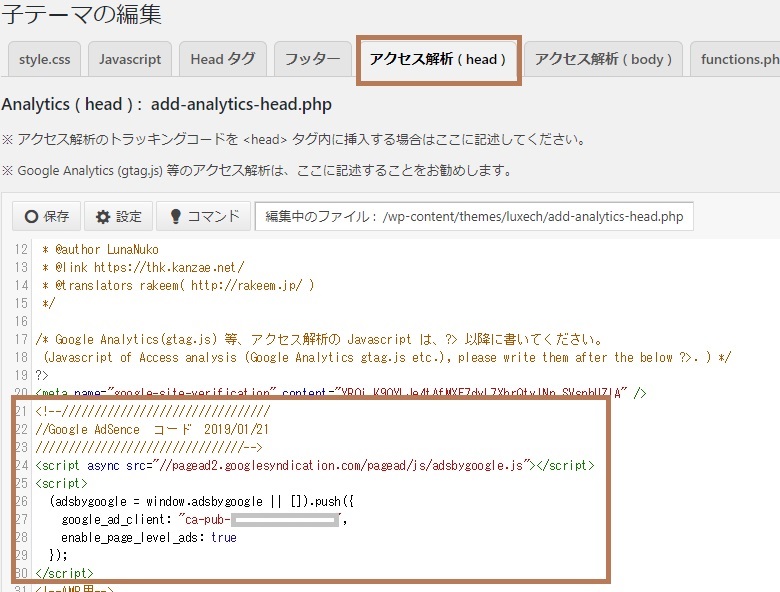
テーマ 「Cocoon」の場合
左側のメニューから「Cocoon」→「Cocoon設定」を選択します。
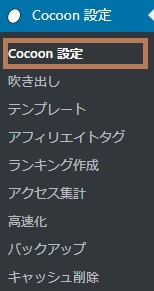
「アクセス解析・認証」タブを選択します。

スクロールすると下の方に「その他のアクセス解析・認証コード設定」というエリアがあるので、そこにコードを貼り付けます。
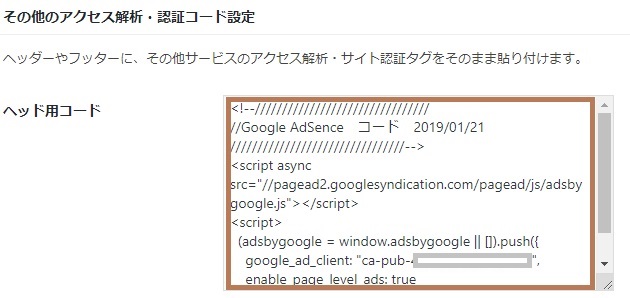
テーマの設定に対応エリアがない場合
このカスタマイズは、親テーマに行うとバージョンアップなどで更新した際に、すべて消えてしまう為、必ず子テーマに行います。
子テーマのないテーマを利用している場合は、作る事も可能ですが、無料であっても子テーマが用意されている優秀なテーマがたくさんありますので、そちらを推奨します。
テーマについては以下もご覧ください。

完全日本語の無料テーマおすすめ15選 機能と速度まとめ-2024年
完全日本語対応(国内の企業様や個人様)の無料テーマに絞って探し、実際にダウンロードして使ってみて、機能とスピードをまとめています。お勧めは?ズバリ、最初にお勧めを書きます。1位:Cocoonブログからビジネスサイトまで対応可能。アフィリエイ...
子テーマについては以下をご覧ください。
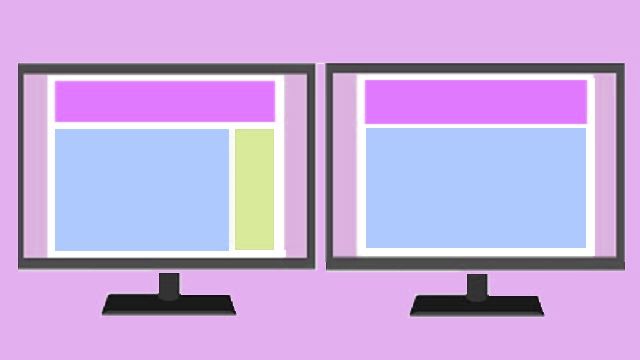
WordPressで子テーマを使うメリット・デメリットと作り方
はじめに今回は、子テーマのないテーマに対応するものを自作しようという記事ですが、まず前提として、「子テーマ」が用意されているテーマを選ぶ事がベストです。ほとんどカスタマイズしない方は子テーマがない方が便利な場合もあります。配布されているテー...
左側メニューの「外観」→「テーマの編集」を選択します。
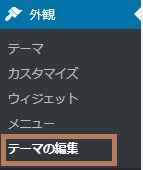
右側の「テーマファイル」から「header.php」を選択します。
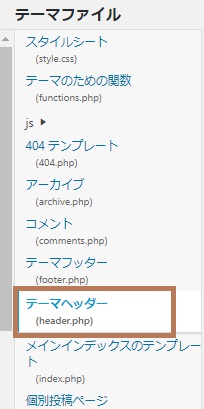
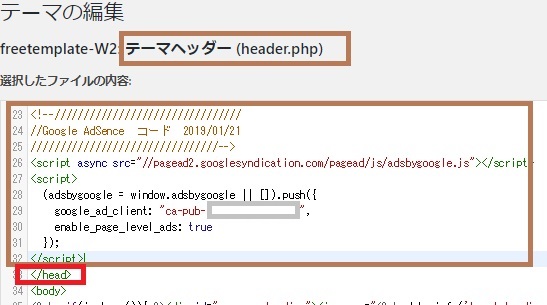
コード貼り付け完了
コードを貼付けたら、先ほどのアドセンス画面に戻り「完了」ボタンを押します。
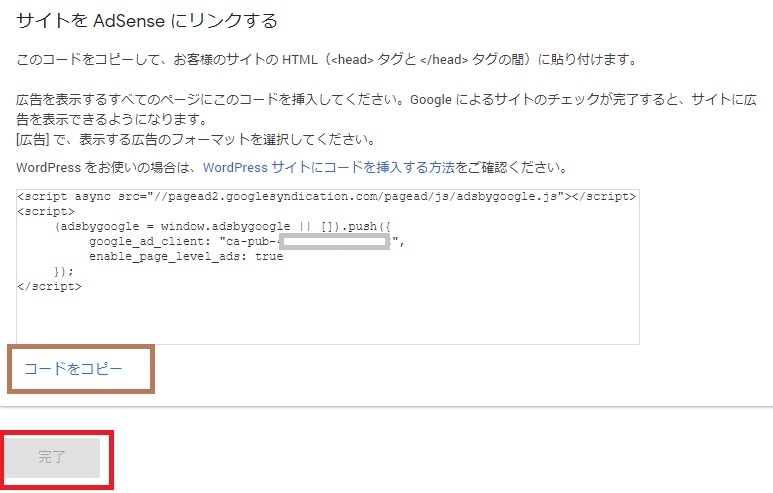
Googleがリンクを確認し、審査に入りますので、ここからはしばらく審査結果を待つことになります。
その間は、以下のような画面になっています。
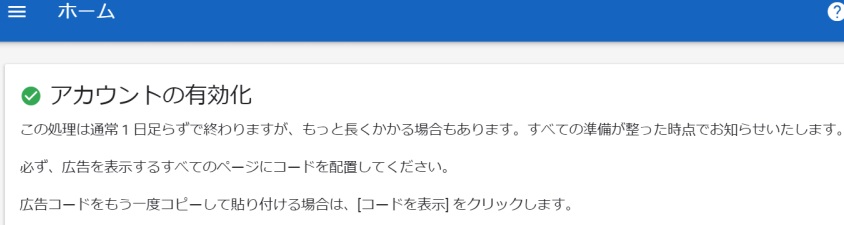
あとは幸運を祈りながら待ちましょう★
審査通過後
広告の貼り方
当サイトは現時点では「自動広告」にしています。
自動広告については以下をご覧ください。

Googleアドセンス自動広告-広告タイプ詳細と設定方法+手動広告(広告ユニット)
はじめにGoogleアドセンスの広告は、表示したい場所、内容、形式、サイズなどをカスタマイズできる手動設定の他、Googleが自動でサイトのあちこちに挿入する「自動広告」の機能があります。最初に「自動広告」に設定し、デフォルトのままにしてい...
報酬について
当サイトもまだ審査通過後 数日ですので、詳しいことはわかりません。
1クリック 10~40円という解説もみかけます。
1回だけクリックされた時点での、当サイトのアドセンス画面では、
1クリックで250円となっています。
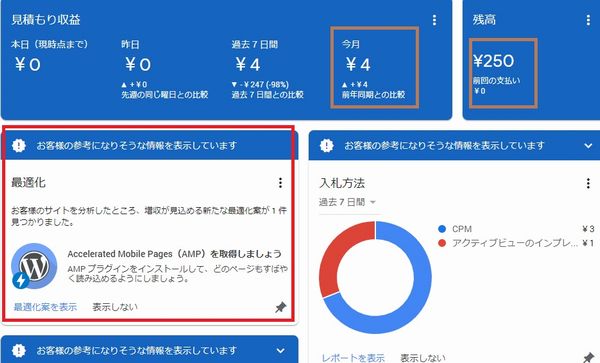
更に、なにやら4円ついていますが、クリックされたものではありません。
まだまだですが、今後いろいろわかったらまた報酬についても詳しく書きたいと思います。
あと、赤枠の部分は、アドセンスからの提案です。
「自分のアカウントに合わせたヘルプや提案に関するメールを受け取る」にチェックを入れているとメールでも提案が届きます。
収益管理には以下もご覧ください。
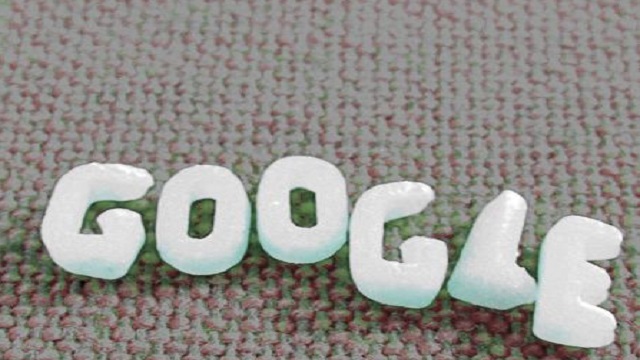
アドセンス収益簡単チェック-Google Publisher Toolbar
「Google Publisher Toolbar」は2020年5月にサービス終了しました。Google Publisher Toolbarとは?Googleが提供するサイト運営者向けのツールバーで、Google Chrome(クローム)の...
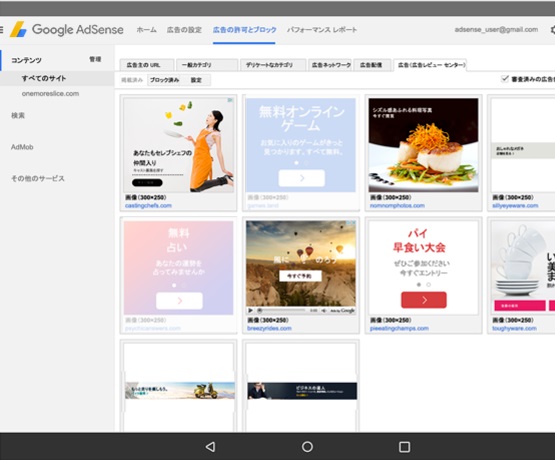

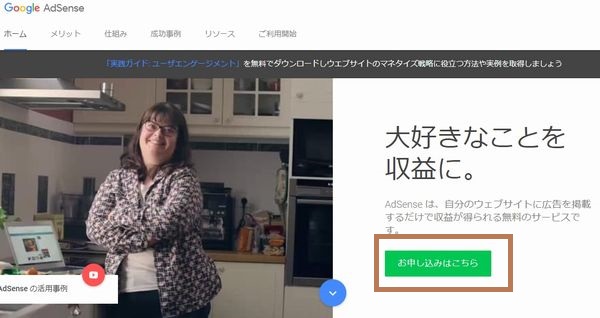
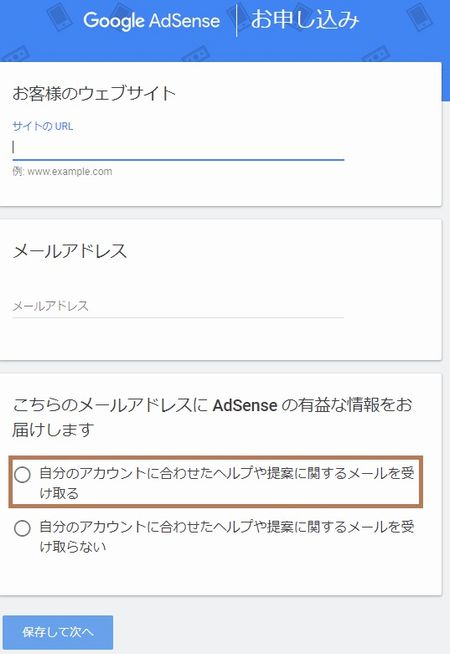
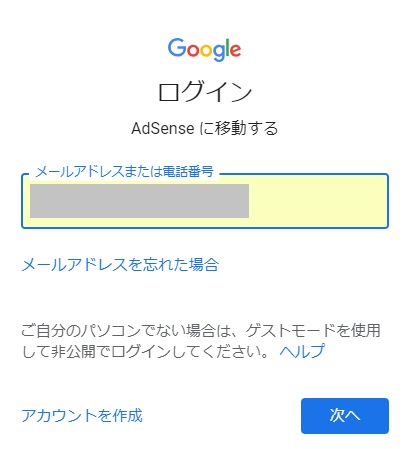
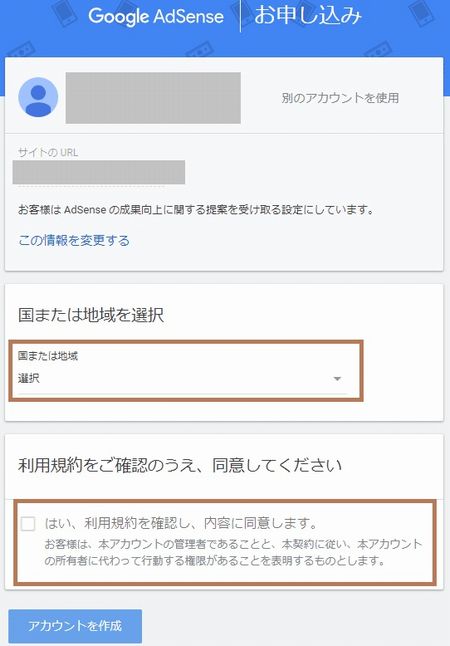
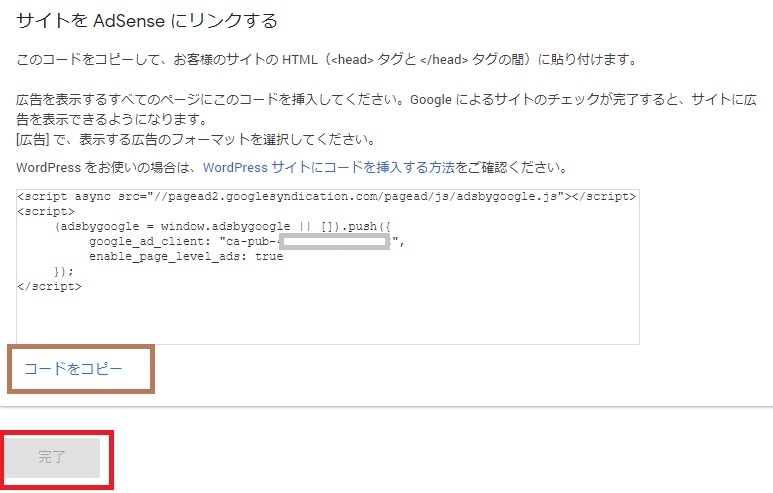
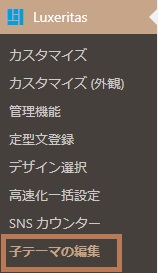
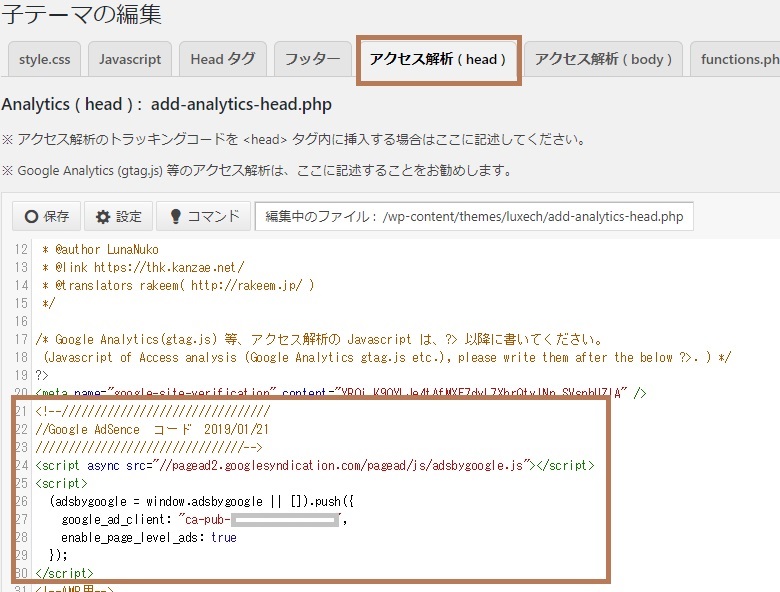
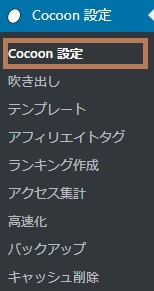

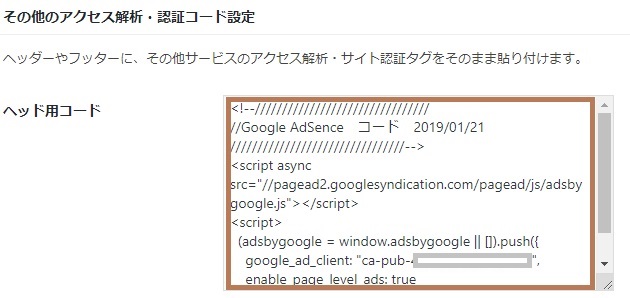

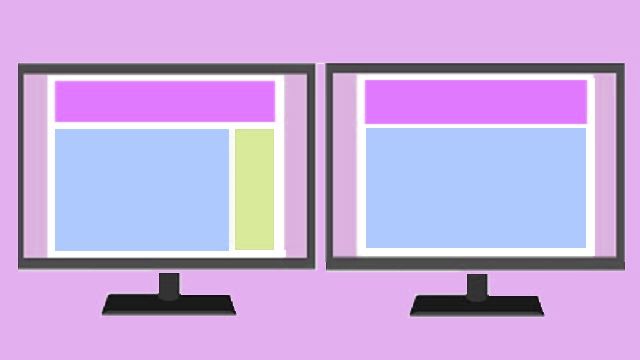
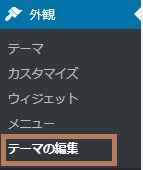
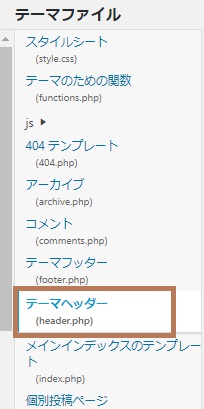
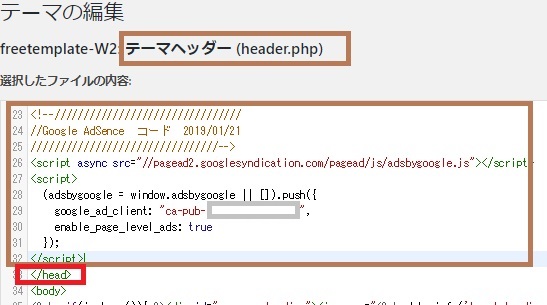
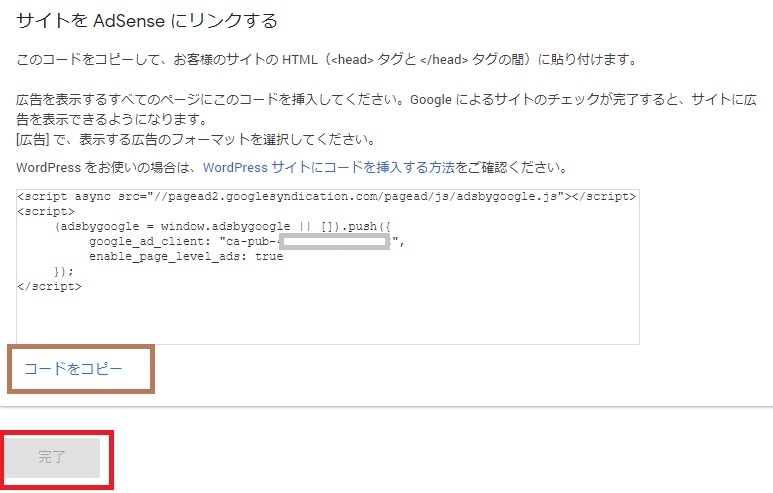
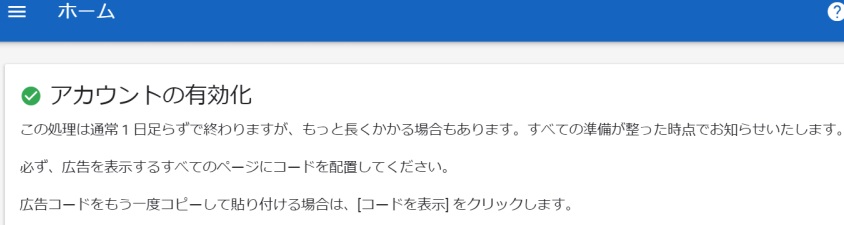

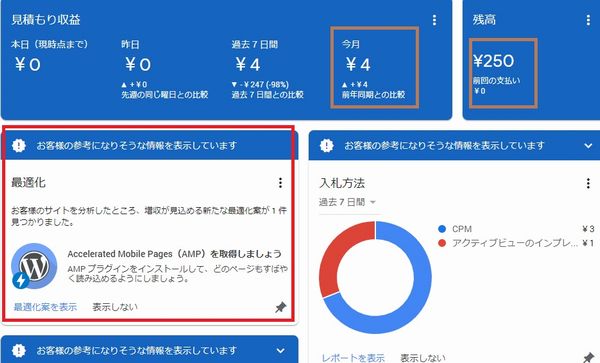
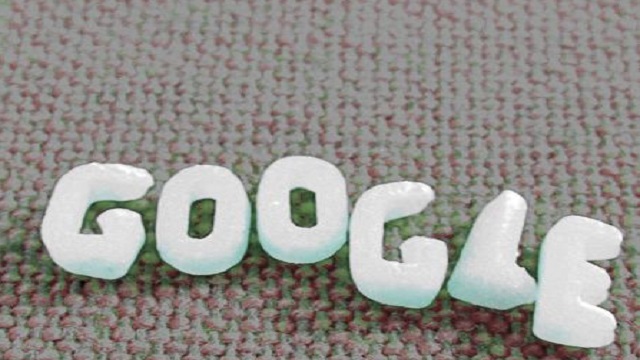


コメント