今回は、私が何十年も変わらず使っているソフト「FFFTP」でFTPクライアントの使い方と、ワードプレスでのファイル構成を紹介します。
既にワードプレスが稼働している方向けの説明になっています。
ワードプレスをこれからインストールされる方は以下も参考にして下さい。


FTPとは
FTPとは、File Transfer Protocol(ファイル・トランスファー・プロトコル)の略。
「ファイル転送プロトコル」です。
ローカルにあるデータをFTPサーバーへアップロードしたり、逆にダウンロードしたりする為に「FTPクライアント」というツールを使います。
ワードプレスではFTPを使わずに始められ、記事や新規ページもワードプレス(ブラウザ)操作で完了し、直ちに公開できるので意識せずとも利用できますが、サイト運営していく上で、バックアップなどにも便利に使えるFTPクライアントは必須です。
セキュリティについて
FTP
暗号化されておらず、セキュリティは脆弱です。
FTPS
「FTP over SSL」、FTPの拡張版。暗号化しているがセキュリティ弱め
SFTP
「SSH」という、暗号化+認証を混ぜた複雑な方式、セキュリティが強い
SCP
「SSH」という、暗号化+認証を混ぜた複雑な方式、セキュリティが強い。「SFTP」より、ファイルのやり取りが速い
重要!最低、この記事に説明している「セキュリティ設定」部分を忘れずに行い、「FTP」に毛が生えた程度のセキュリティですが FTPS で利用して下さい。
SFTP の方がお勧めです!方法については、以下をご覧下さい。
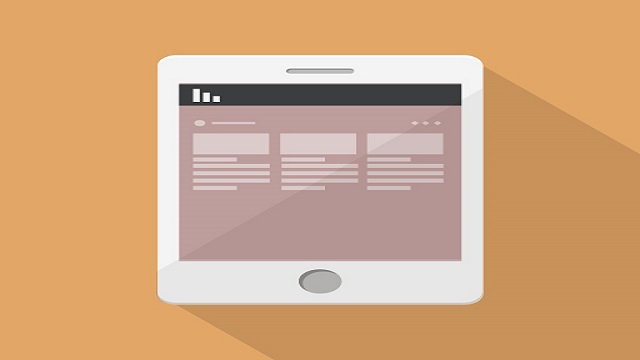
必要なもの
1.FFFTP(FTPクライアント)
2.サイトデータなどをやりとりするサーバーのFTP情報
- FTPサーバーアドレス
- FTPユーザー名
- FTPパスワード
エックスサーバーでの確認方法
FTP情報は、例えばエックスサーバーの場合は、サーバーパネルへログインして確認できます。
「FTPアカウント設定」へ移動。
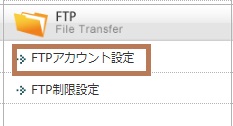
「FTPソフト設定」タブを選択。
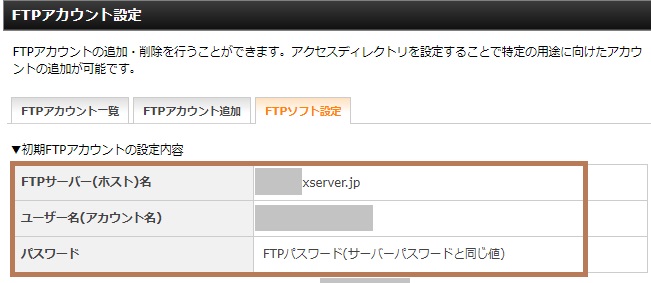
FTPアカウントは新しいID,パスワードで作る事も可能ですが、初期アカウントもあるのでそのまま利用できます。
インストール
特にレジストリなども触りませんし、どこにインストールしても大丈夫です。
インストール後、フォルダごと移動してもそのまま使用できます。
- ダウンロードした「ffftp-X.XXX.exe」をダブルクリックするとインストーラーが起動します。
- Readmeドキュメントが表示されるので「次へ」ボタン
- インストール先フォルダを指定し「次へ」ボタン
- インストール先に指定したフォルダがない場合は、作成しますか?と出ますので「はい」ボタンで作成されます。
以上で完了です。
とても簡単ですが、画面などの詳細を見たい方は以下をご覧ください。
ホスト設定
FFFTPを使った場合は以下の手順で、新規ホストを作成。
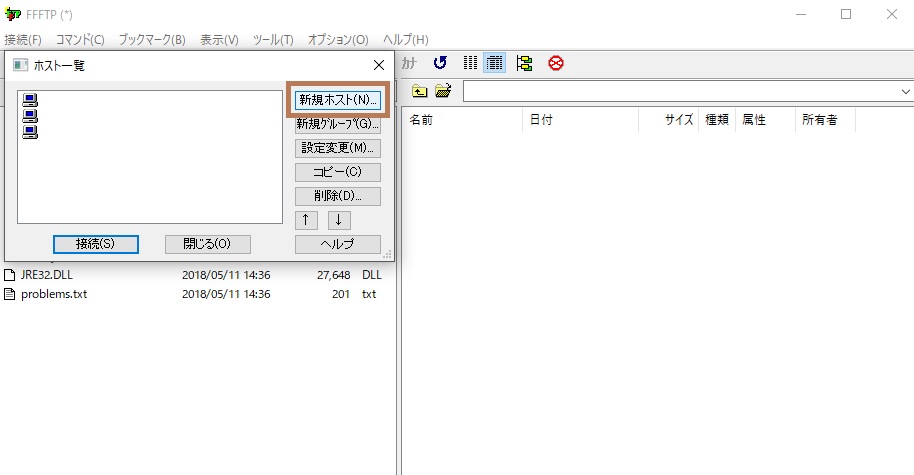
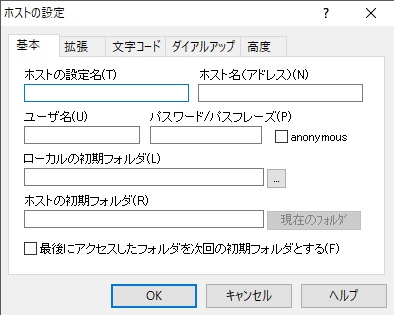
ローカルの初期フォルダ/自身のPC内の任意の場所
ホストの初期フォルダ/入力しなくてもOK
セキュリティ設定
※最新版を利用して下さい。
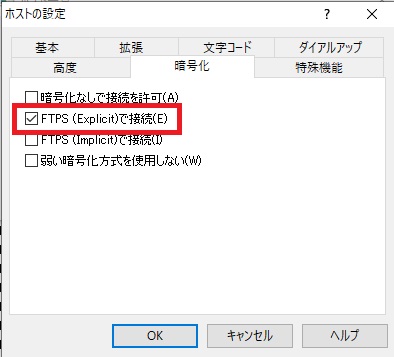
接続時に以下のような画面が出るので「OK」を押します。
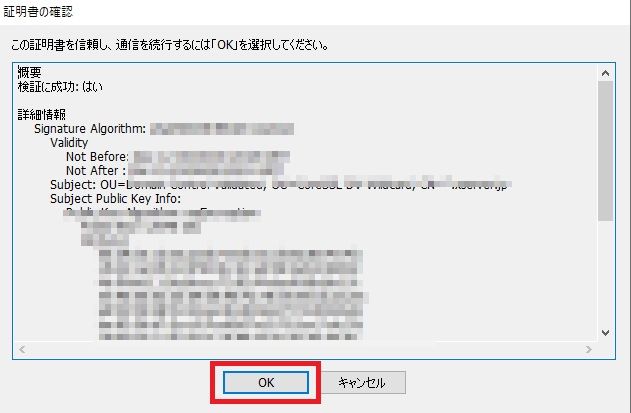
接続
設定が出来たら接続します
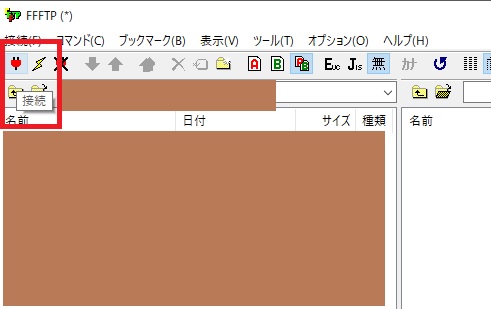
作成したホストが出るので、対象を選択し「接続」ボタン
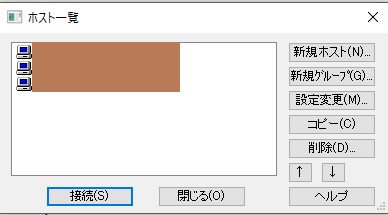
初めて接続すると、ドメインの直下に繋がります。
サーバーにもよりますが、「www」や「public」というディレクトリが用意されていて、その直下にワードプレスがインストールされています。
エックスサーバーでは「Public_HTML」ディレクトリにあります。
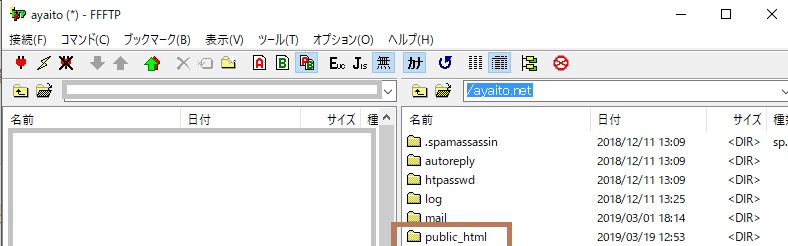
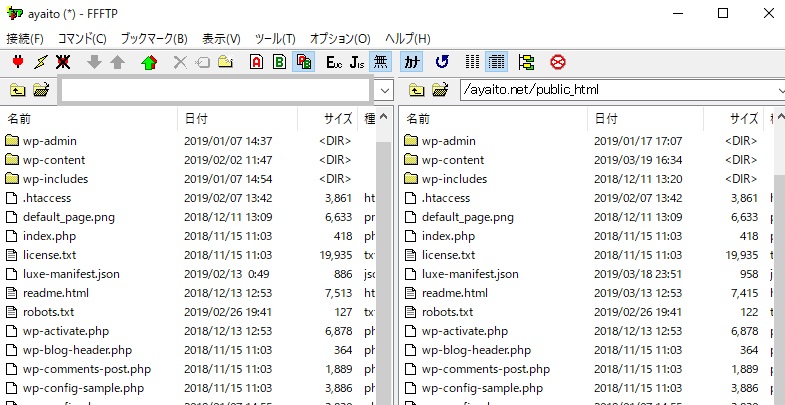
一度はこのファイル(public_htmlディレクトリ内)をすべてダウンロードしてバックアップとして保存すると良いと思います。
ダウンロード方法
サーバー側のファイルを右クリックすると「ダウンロードメニュー」が出ます。
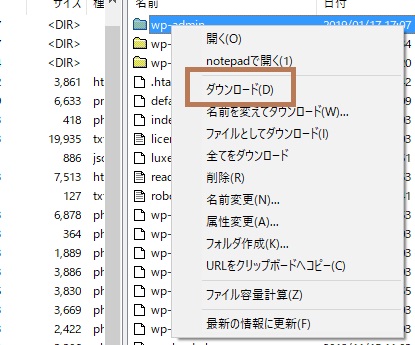
ローカルに同名ファイルがあれば、確認画面が出ます。
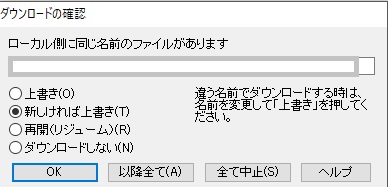
アップロード方法
ダウンロード同様に、ローカル側のファイルを右クリックすると「アップロード」メニューが出ます。
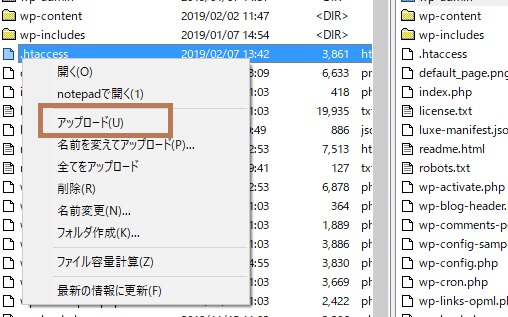
ホストに同名ファイルがあれば確認画面が出ます。
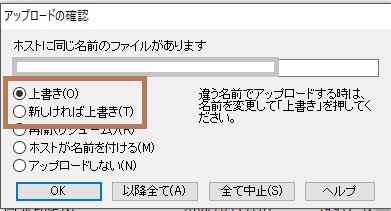
ワードプレスのファイル構成
以下のようになっており、テーマ、プラグイン、画像、データなどは「wp-content」ディレクトリにあります。
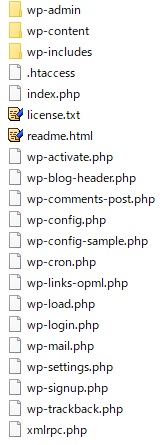
説明が重複していますが、ワードプレスのバックアップについては以下をご覧ください。



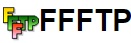


コメント