バックアップ対象
WordPressのバックアップは主に以下の4つを行う必要があります。
- データベース(記事、タイトル、カテゴリー、タグ、公開ステータス等)
- 画像ファイル(記事などで使用しているアップロード画像)
- プラグイン
- テーマ
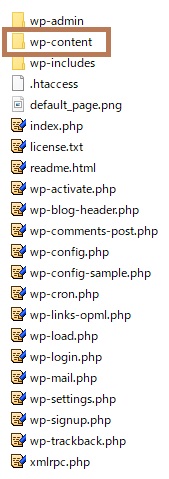
事あるごとにすべてをバックアップする必要はなく、それぞれに更新や編集を行うタイミングでその部分だけを保存しておけば良く、これらはFTPソフトを使って行うのが楽です。
FTPでバックアップ
普段のカスタマイズ編集前や、プラグイン更新前にちょっと取っておきたいバックアップにはサーバーとローカルの転送をする為のソフト「FTPクライアント」が便利です。
ここでは、私が何十年も変わらず使っているソフト「FFFTP」でご紹介します。
FTPクライアント設定
FFFTPを初めて使う場合は、以下の手順で新規ホストを作成。
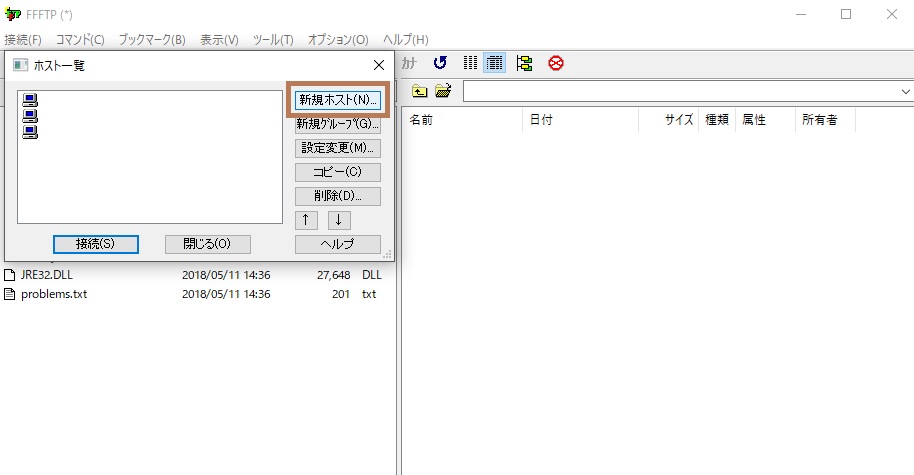
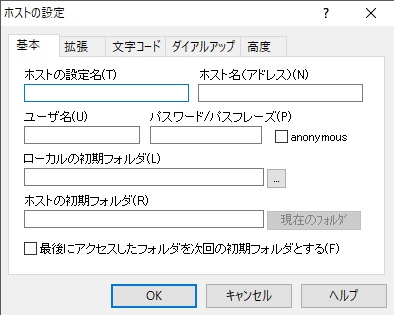
ローカルの初期フォルダ/バックアップファイルを保存する場所
ホストの初期フォルダ/入力しなくてもOK
※最初は「最後にアクセスしたフォルダを次回の初期フォルダとする」にチェックしておくと便利です。
ダウンロード
FTP接続し、バックアップ対象ファイルをダウンロードします。
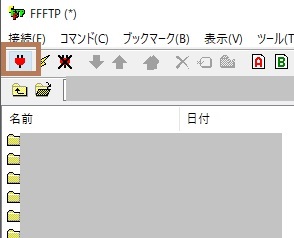
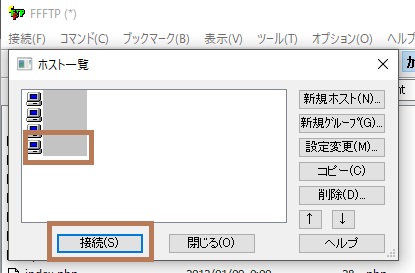
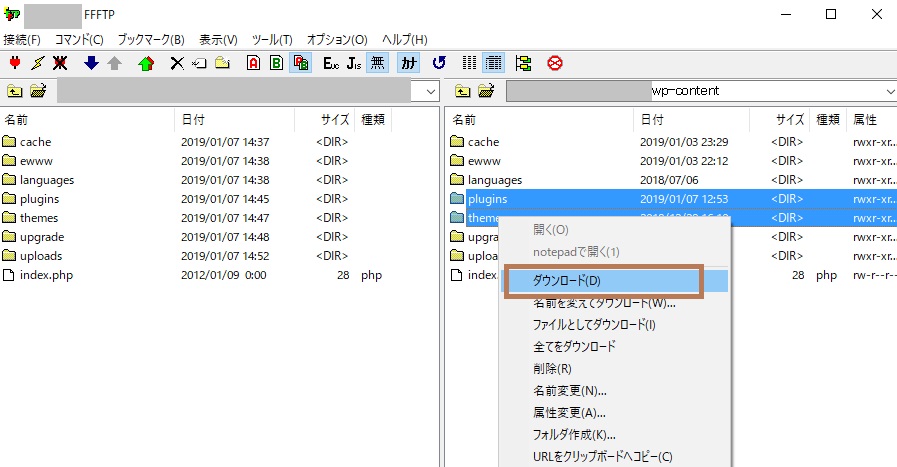
既に同名ファイル(フォルダ)がある場合は、以下のような画面が出ますので
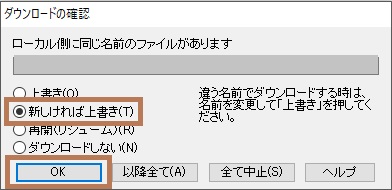
復元する時
例えば、バックアップを取ってPHPファイルを編集したら不具合が出た などといった場合も簡単に元に戻せます。
FTP接続し、バックアップしておいた対象ファイルをアップロードして上書きします。
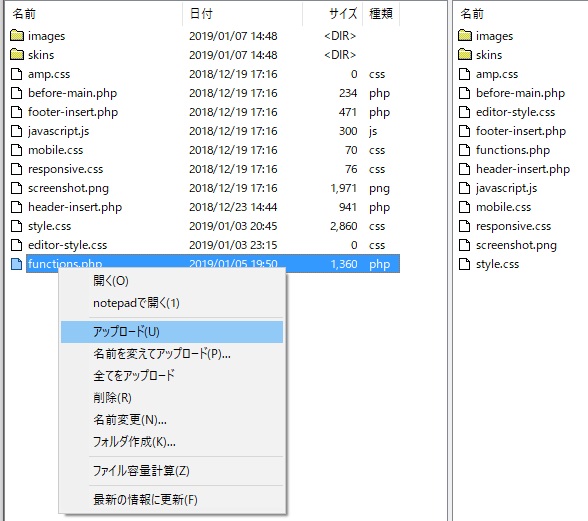
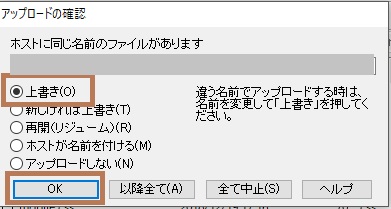
プラグインでバックアップ
特別にテーマ編集やプラグイン更新、導入などを行わない時も、何らかの不具合に備えて定期的にバックアップをとっておけば安心です。
以下のプラグインでは、テーマファイルや画像ファイルだけでなく、データベースのバックアップも出来ます。
BackWPupプラグインの「新規追加」で検索し、インストール、有効化します。
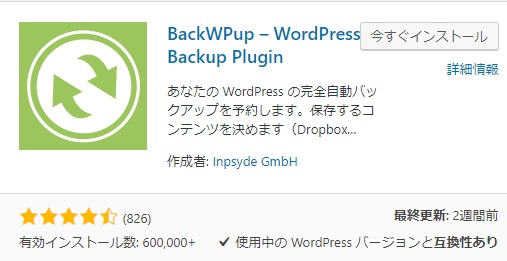
ジョブの設定
インストール、有効化するとメニューに「BackWPup」が追加されます。
ジョブとは、スケジュール設定し自動でバックアップを行うよう登録しておく「予約」のようなものです。
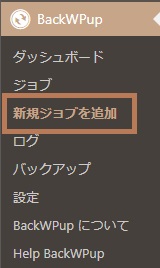
一般設定
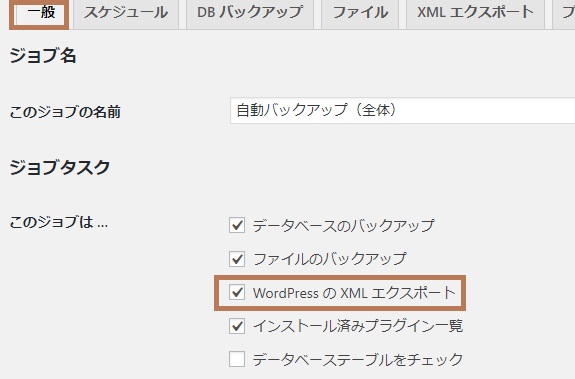
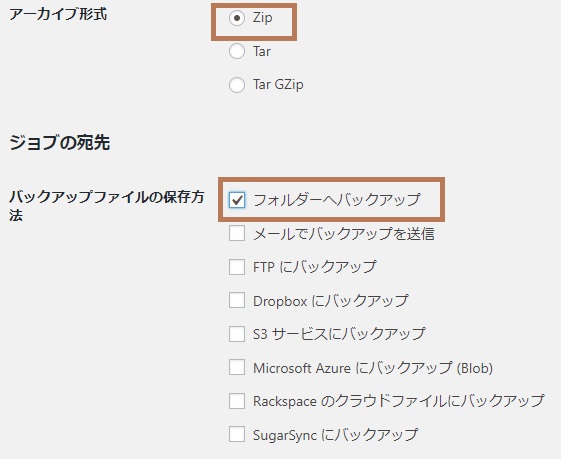
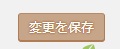
スケジュール設定
次に、上記で設定した内容のバックアップを行うスケジュールを設定します。

実行時間スケジュールが開くので、
タイプにチェックを入れると、次の実行時間が表示されます。
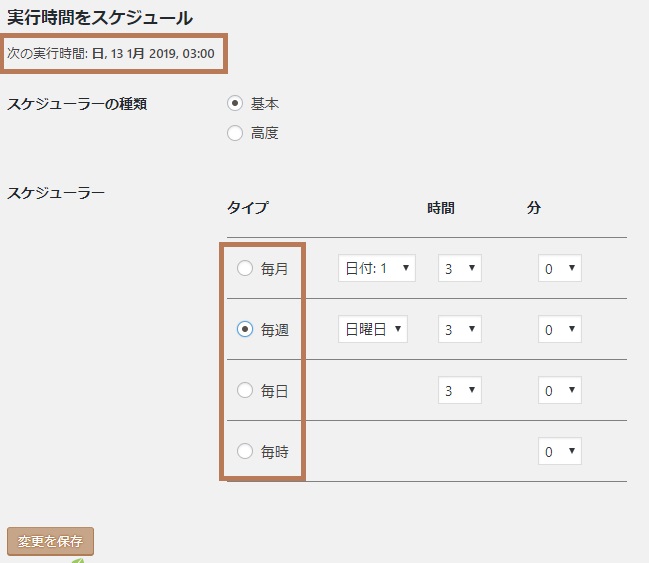
<バックアップ目安>
毎週いくつも記事を書く場合は「毎週」
週1くらいの更新頻度なら「毎月」
DBバックアップ

その他のタブは初期値でいいかと思いますが、一応見てみて除外したいもの等があれば設定して下さい。
スケジュール確認
設定したスケジュールは「ジョブ」で確認できます。


今すぐ実行
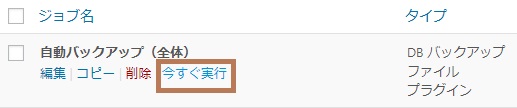
今すぐ実行したい場合は、ここから行えます。
完了すると、以下のように「前回の実行」ログが出ます。

バックアップをダウンロード
完了したバックアップは「バックアップ」で表示します。
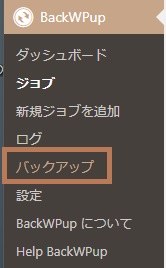
以下からダウンロードが出来ます。

この説明の通りの内容でバックアップしたファイルを解凍すると以下の通り、全体(DB SQL含む)がバックアップされています。
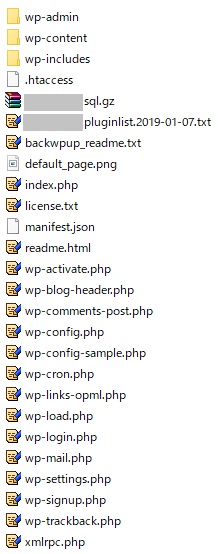
復元について
データベース以外の復元
データベースファイル以外(画像ファイル、テーマ、プラグインなど)の復元は、FTPソフトでアップロードし上書きする事で簡単に行えます。
データベースの復元
データベース(記事など)の復元方法は2通り
- WordPressのインポート機能を使って、バックアップで作成されたXMLファイルを読み込みます。
- 契約のサーバーから「phpMyAdmin」へログインし、バックアップで出来た「xxxxxx.sql.gz」ファイルをインポートします。
2つ目の方法は少し高度ですので、今回は説明を省きます。
1. WordPressインポート機能で復元
「ツール」の「インポート」を選択します。
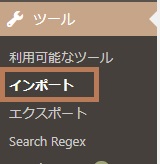
「インポーターの実行」をクリック。

バックアップした XMLファイルを選択し、インポートします。

XMLファイルでのバックアップは、今回のプラグインでもできますが、WordPressの「エクスポート」機能でも行えます。
プラグインを使うメリットは、すべてのファイルを定期的にバックアップできる事です。


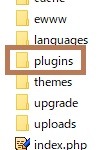
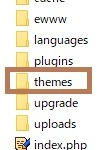
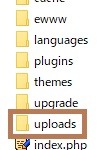
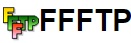
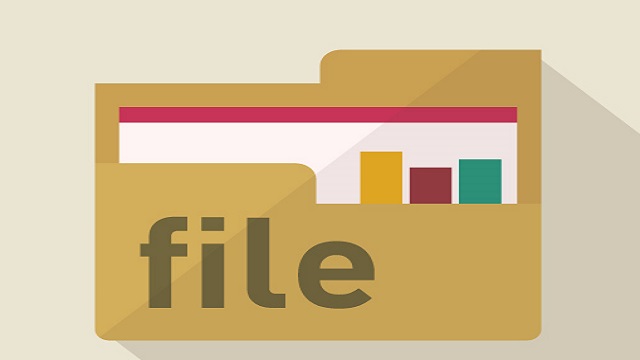
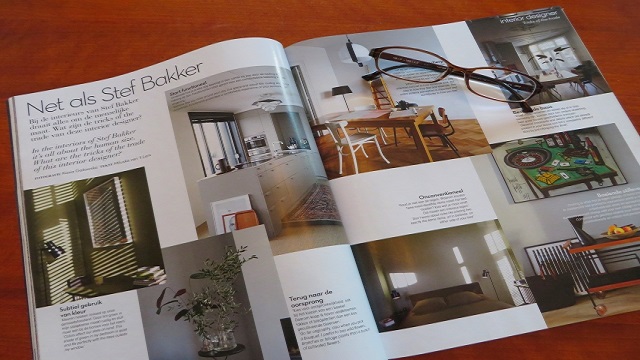
コメント