動画を作ったり、ダウンロードしたり、キャプチャーした際、サイズを小さくしたい事はよくあります。
Windows10では標準で用意されている「フォト」を使えば、
簡単に圧縮可能です。
簡単なのでサクっとやり方を。
動画圧縮
Windowsマーク横の検索欄に「フォト」と入れると表示されますので、起動します。
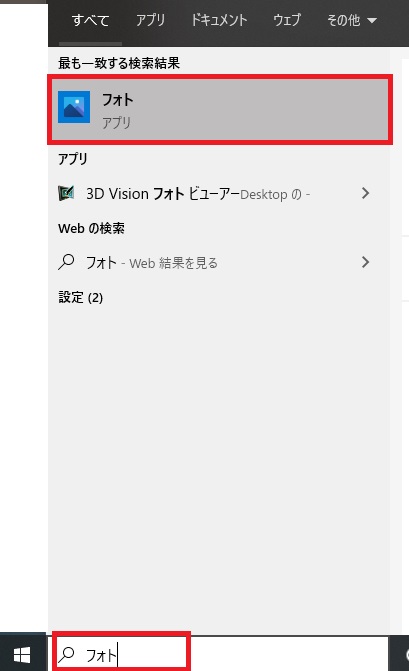
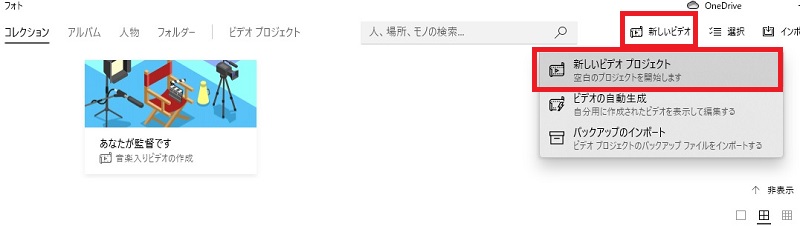
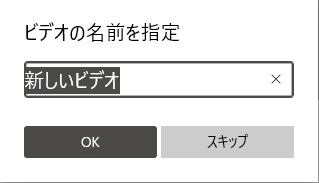
※ドラッグ&ドロップでもOK
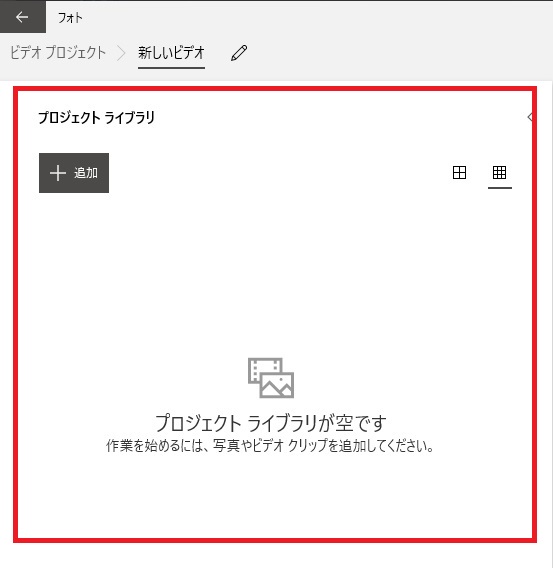
※ドラッグ&ドロップでもOK
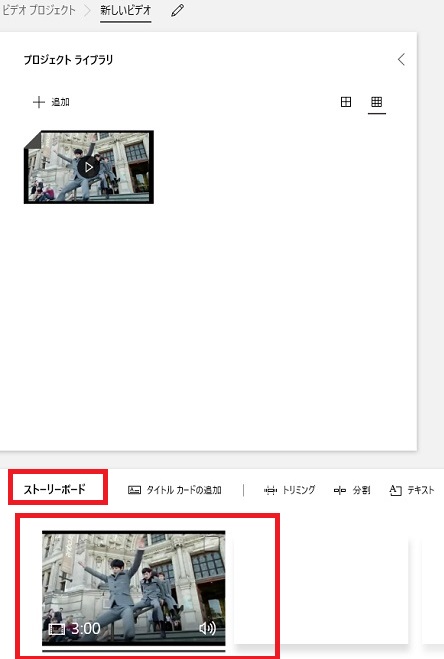

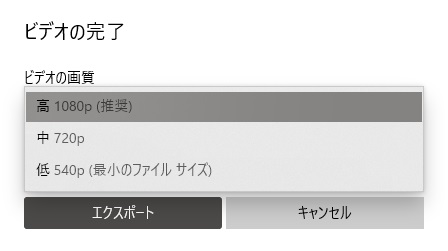
色々やってみた結果では、
中品質(720p)にすると40~50%に
低品質(540p)にすると3割以下くらいに圧縮されます。
エクスポートは、サイズによっては、かなり時間がかかります。
以上で完了です★
その他の編集
動画切り抜き
オンライン 無料

切り抜き方法はとても簡単ですが、以下にまとめています。

簡単!3クリックで完了!動画切り抜きツールVideo Cutterの使い方
動画をサイトやSNSなどで紹介したい際、不要な部分をカットし必要な部分だけを切り取るのに、オンラインで簡単に使える編集ツール「Video Cutter」の使い方です。ちなみに動画の時間サイズを切り抜きたい場合は、以下を参考にして下さい。使い...
動画編集
フリーソフト 無料
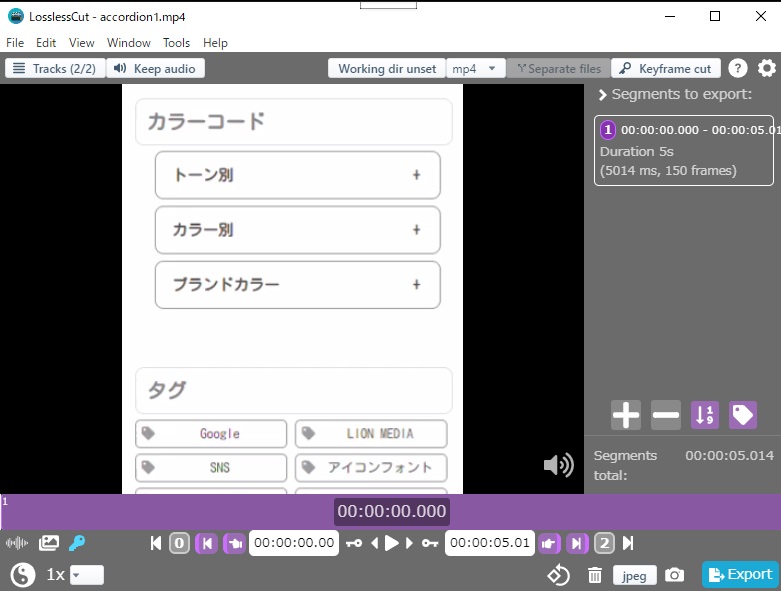
使い方は以下にまとめています。

簡単!3クリックで完了!動画編集ソフトLosslessCutの使い方
動画をサイトやSNSなどで紹介したい際、不要な部分(時間)を削除するのに簡単で便利な編集ソフト「LosslessCut」の使い方です。ちなみに動画の画面エリアサイズを切り抜きたい場合は、以下のオンラインサイトが便利です。Video Cutt...




コメント