「.heic」とは?
iPhoneまたはiPadで撮影した画像の拡張子。ios11以降の新フォーマット。
このHEICファイルになっている画像データを、サイトにアップしたり加工したい際、パソコンで扱うのに便利なJPG形式に変換する方法と、画質が良すぎて、サイズもバカでかい為、ブログなどに使いたい時に一括でリサイズする方法についてです。
.heic を .jpg に変換する
方法1:オンラインで行う
「HEIC変換フリーソフト」というサイトで、簡単に変換可能です。
以前はまとめて変換したり、何度も利用する事に制限がなかった気がするのですが、最近は利用制限があり、大量のファイル変換には向きません。
上記にアクセスすると以下のような画面になりますので、変換したい「heicフォーマット」のファイルを選択またはドラッグします。
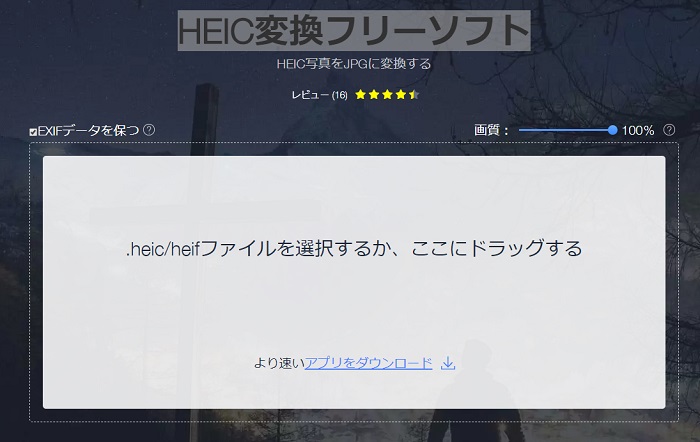
ドラッグすると、すぐに変換が始まります。
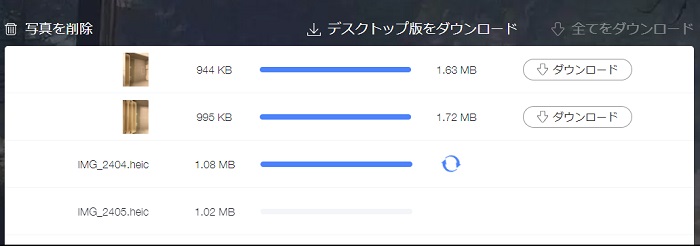
ひとつずつダウンロードすると「JPGファイル」1つ。「全てダウンロード」にするとまとめて圧縮されたzipファイルになります。

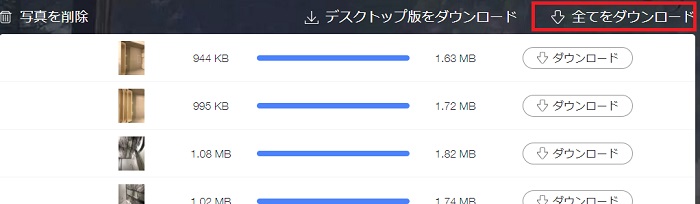
繰り返し行う場合は、ダウンロード完了後に「写真を削除」を押してクリアします。

注意点
大量にドラッグすると以下のようなダイアログが出て、作業が止まりますが、その場合は「後で」を押し再度ドラッグをやり直します。
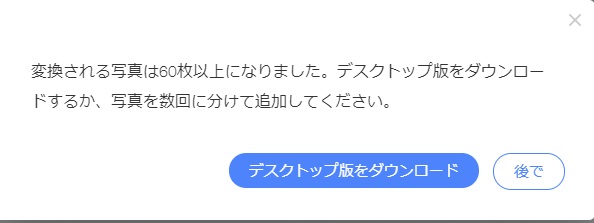
やり直しても何度も上記メッセージが出る場合は、しばらく時間を置くか、ブラウザ(タブ)を閉じてもう一度開くとすんなりいけました。
アプリ版について
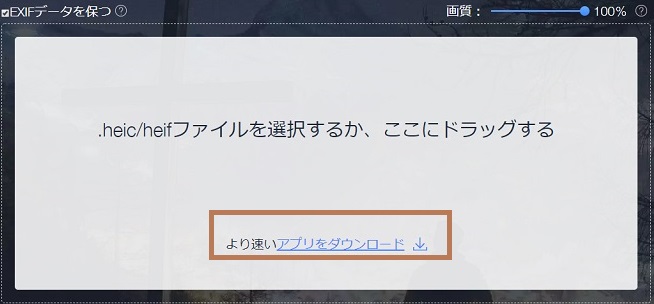
無料版では、変換は出来ますが、画像のど真ん中に「HEIC」とソフトのロゴが入ってしまう。

方法2:フリーソフトで行う
「CopyTrans HEIC for Windows」を利用した方法です。
特徴
- HEIC形式の画像を右クリックメニューからJPG変換が可能
- 個人利用の場合は無料で利用可能
- 100個まで一括変換可能
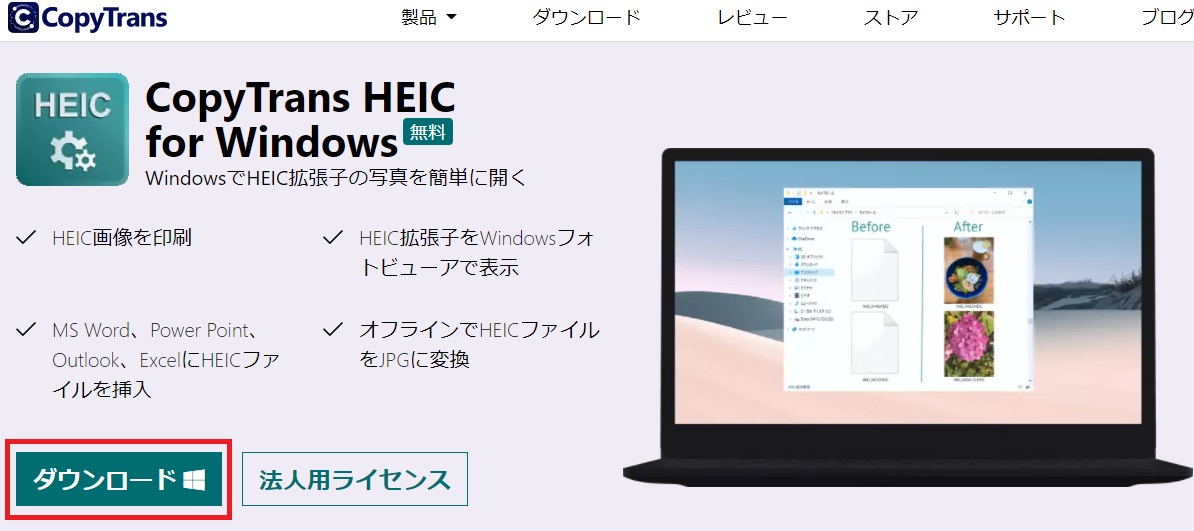
ダウンロードした「CopyTransHEICforWindowsJPv1.xxx.exe」を展開し、インストールします。
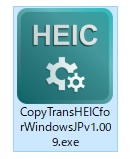
変換方法
HEICファイルを右クリックすると「JPEGに変換」というメニューが出ます。

複数選択(100個まで)して一括変換も可能です。
複数画像のサイズを一括で変える
こちらもオンラインで簡単に行えるサイトがあります。
「Bulk Resize Photos」です。
サイズの指定なども細かく出来る上、150ファイルまで一括でしかも秒速で変換(リサイズ)し、自動でダウンロードまで完了します。
ファイルを選択
上記サイトにアクセスすると以下のような画面になります。
リサイズしたい画像ファイルを選択またはドラッグします。
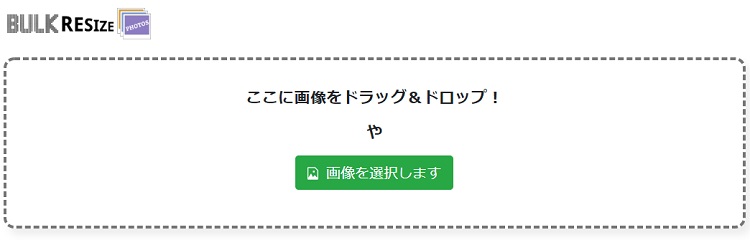
サイズ指定
サイズを指定する画面になりますので、以下のいずれかを選択し、適当なサイズを指定します。
- 規模(%で指定)
- 正確な寸法(幅*高さを指定)
- 幅(幅のみを指定)
- 高さ(高さのみを指定)
- 最長の辺(幅でも高さでも最長になる数値を指定)
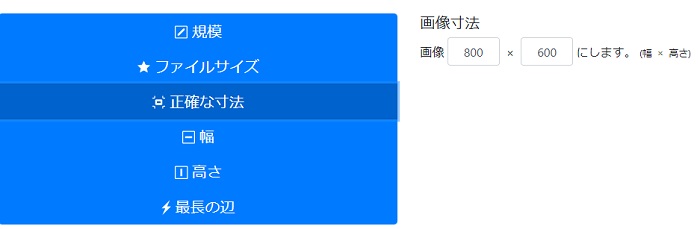
いずれの設定も、デフォルトで数値が入っていて、その程度のリサイズでブログやSNSに使用するには十分な大きさになります。
リサイズ
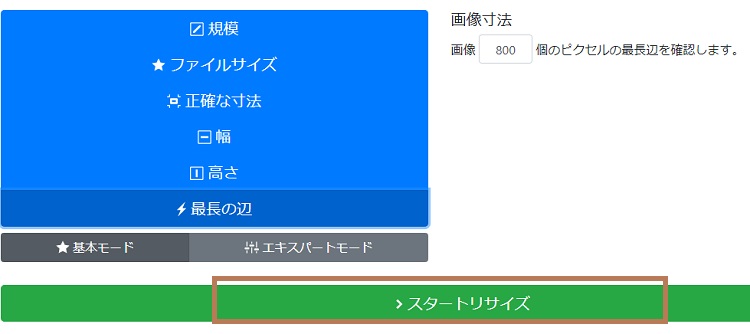
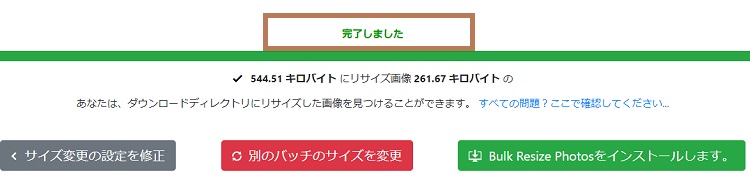
ダウンロードファイル
「BulkResizePhotos.zip」という名称で、ローカル環境のダウンロードフォルダに入ります。
ダウンロード先は個人の設定によりますが、例えばWindowsであればユーザー名の「ダウンロード」フォルダ内になります。
繰り返し行う場合は、「別のバッチのサイズを変更」をクリックすると最初の画面に戻ります。
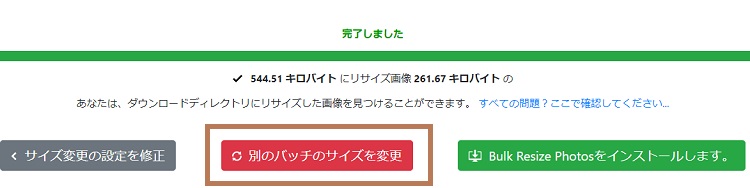
止まってしまった場合は、最初からやり直せばまた秒速で終わります!
以上です。




コメント
追加として有料アプリ(120円程度)のインストールを求められることがあるようですが、そちらをインストールしても改善されないという報告も多いです。
追加として有料アプリ(120円程度)のインストールを求められることがあるようですが、そちらをインストールしても改善されないという報告も多いです。