はじめに
WordPressで作成したサイトの引っ越しは、HTMLファイルなどで作ったサイトとは異なり、FTP作業だけでは行えず、データベースをバックアップしてアップロードする必要がありますが、
エックスサーバー
![]() で用意されている機能を使えば、初心者でも簡単に他社からのWordPress移行が行えます。
で用意されている機能を使えば、初心者でも簡単に他社からのWordPress移行が行えます。
エックスサーバー同士の引越しは以下をご覧ください。
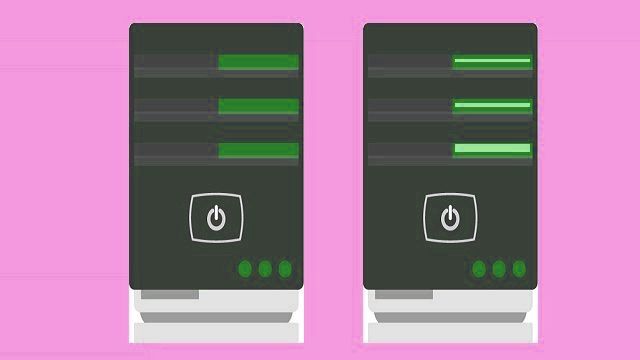
- ドメイン設定
- WordPress簡単移行サービス
- 動作確認
- ドメインの管理もエックスサーバーへ移す場合は移管手続き
- エックスサーバーでの動作確認後、ネームサーバー変更
移行手順(エックスサーバー側)
XSERVERを用意
上記サイトの機能一覧や、料金プランで機能や容量を確認し、プランを決めて申込みます。
初めて申し込む方は、↓ 左側の「新規お申込み」ボタンから
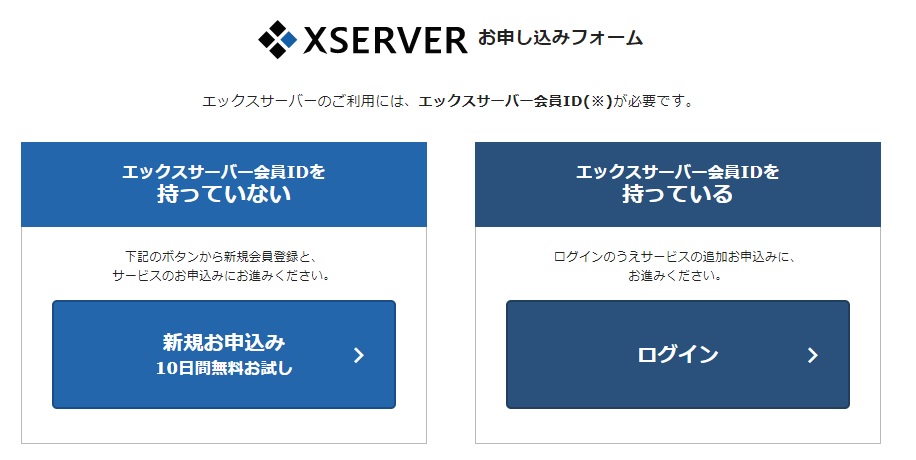
ドメイン無料キャンペーンの時は以下のような画面。
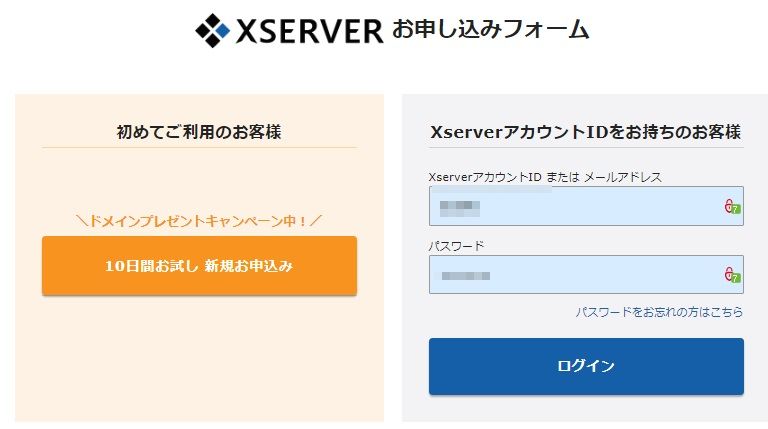
申込が完了するとメールが送られてきます。
【Xserver】■重要■ サーバーアカウント設定完了のお知らせ[試用期間]
このメールの中にユーザーアカウントとサーバーアカウントの情報があります。
▼ユーザーアカウント情報
会員ID : XXXXXXX
メールアドレス : 登録したメールアドレス
インフォパネルパスワード : XXXXXXX
インフォパネル : https://www.xserver.ne.jp/login_info.php
▼サーバーアカウント情報
サーバーID : XXXXXXX
サーバーパスワード : XXXXXXX
プラン : XXXプラン
サーバー番号 : xxx..xserver.jp
初期ドメイン : xxx.xsrv.jp
サーバーパネル : https://www.xserver.ne.jp/login_server.php
ドメイン設定
メールに記載されているサーバーアカウント情報から
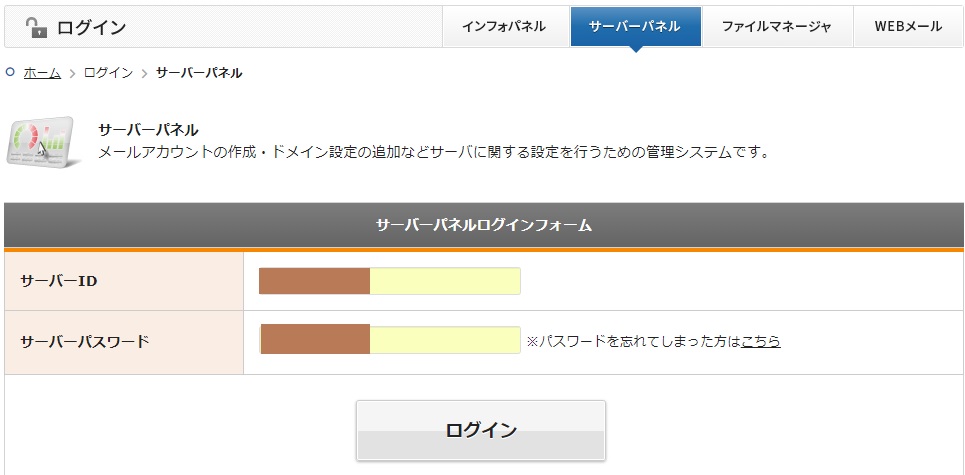
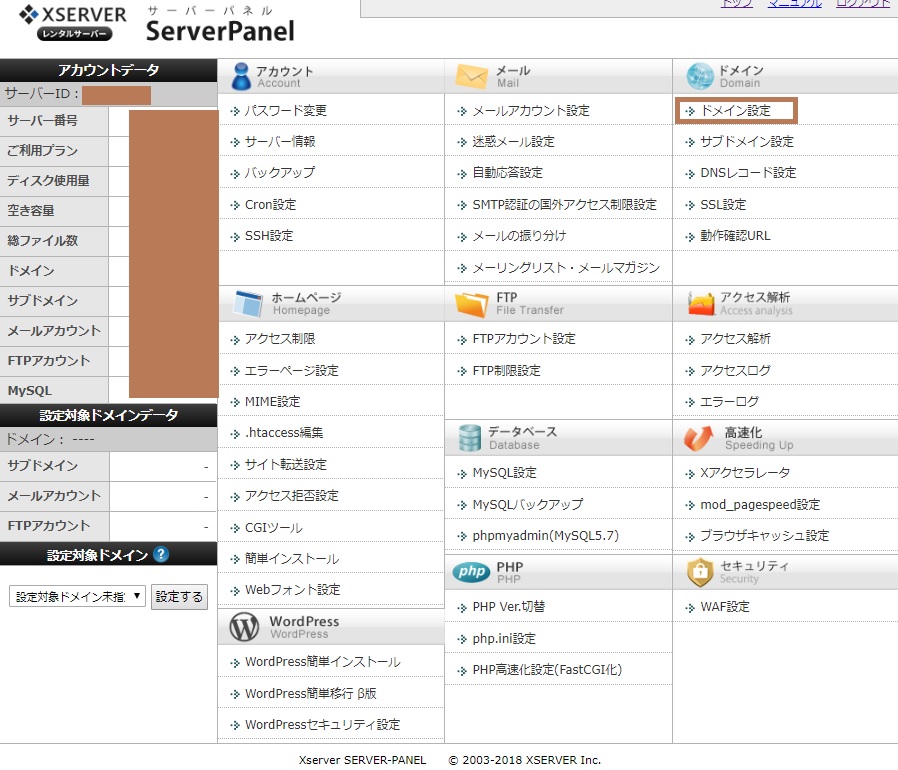
ドメイン追加が完了すると、サーバー内に以下のファイルが追加されます。「public_html」がルートフォルダですが、その他は気にする必要はありません。
| 対象ドメイン名/.spamassassin | 迷惑メール設定についてのファイルが保存されます。 |
|---|---|
| 対象ドメイン名/autoreply | 自動応答設定についてのファイルが保存されます。 |
| 対象ドメイン名/htpasswd | Basic認証のパスワード設定ファイルが保存されます。 |
| 対象ドメイン名/log | アクセスログが保存されます。 |
| 対象ドメイン名/mail | メールデータが保存されます。 |
| 対象ドメイン名/public_html | サイトデータのアップロード先です。 |
| 対象ドメイン名/script | cgiツールなどの各種スクリプトが保存されます。 |
| 対象ドメイン名/xserver_php | php.ini設定のファイルが保存されます。 |
メールアドレスの登録
移転元でメールアドレスを追加して利用していた場合は、そのアドレスを移転先に追加し、メールソフトなどの設定も移転先サーバーのPOP・SMTPサーバに変更しておきます。
WordPress簡単移行
サーバーパネルのメニューにある機能から、簡単に移行が可能ですが、以下の動作要件を満たしている必要があります。
動作要件
- WordPressのバージョンが 4.2 ~ 最新
- PHPのバージョンが5.3以上
- 移行元のWordPressが以下に当てはまる場合、エラーとなります。
◆マルチサイト機能を使用している場合
◆データベースの容量が2GBを超えている場合
◆WordPress.comからの移行である場合
◆「PHPからtar、zipコマンドのいずれも利用不可」かつ「PHPのzipモジュールが利用不可」の場合
ドメインが複数ある場合は、対象のドメインを「選択する」
- 移行元URL
- WordPress管理画面ID
- WordPress管理画面パスワード
- 移行先URL
実行中のステータスバーがMAXになると完了し「確認」ボタンが出ます。
簡単移行がエラーになる場合
エラー内容によっては修正すれば可能になります。
移行元WordPressのダッシュボードへのログイン失敗。
ユーザー名とパスワードを再確認。
移行元サーバーのPHPバージョンが、サポート対象外。
移行元サーバーのPHPバージョンを5.3以降に変更。
移行元WordPressは、サポート対象外。
移行元サーバーのWordPressを4.2以降(できれば最新)にする。
移行元サーバーとの通信に失敗。
時間を空けてもう一度。
移行元WordPressのwp-contentディレクトリ内の容量の目安は2GB以内。不要なファイル(バックアップデータ等)を削除して容量を減らす。または手動で移行。
移行処理は完了。
ドメインのネームサーバーを変更したのち、「SSL設定」より個別にSSL証明書を発行。
移行用プラグインのインストールまたは有効化に失敗。
移行元URLに、ダッシュボードの一般設定で確認できる「WordPress アドレス (URL)」を指定しているか。
httpとhttpsの間違いなど。
移行元からのバージョン情報の取得に失敗。
移行用プラグインが正しく動作していない可能性があるため、サポートへ問い合わせをする。または手動で移行。
移行元WordPressでのデータベースのバックアップに失敗。
移行元のディスク容量に十分な空き容量が必要。
移行元WordPressでの移行用データファイルの作成に失敗。
移行元のディスク容量に十分な空き容量が必要。
移行元WordPressのwp-contentディレクトリ内の容量の目安は2GB以内。不要なファイル(バックアップデータ等)を削除して容量を減らす。または手動で移行。
移行元WordPressからのバックアップの取得に失敗。
時間を空けてもう一度。または手動で移行。
手動で行う方法は以下をご覧ください。
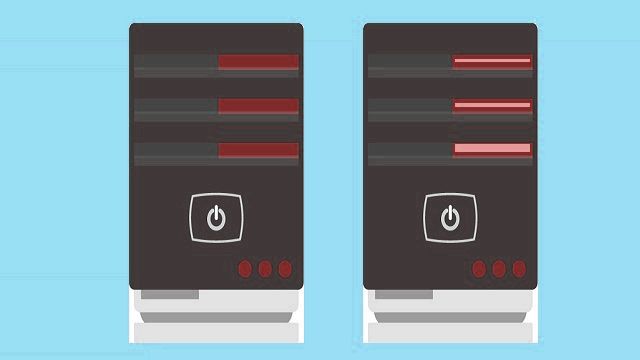
動作確認
簡単移行が正常に完了したら、ワードプレス管理画面、サイトの動作確認を行います。
通常は面倒な作業ですが、エックスサーバーでは簡単に可能です。
同一ドメインで、移行元サーバーと移行先サーバーの両方に同じWordPressがある状態の為、サイトURLや、管理画面URLでは、移転元が表示される為、移行先の動作確認をする為には、ローカル環境の「.htaccess」に、移転先IPを指定し、自分が見る環境のみを移転先にする事ができます。詳細は こちら(エックスサーバーのサイト)
追加設定完了の画面が表示されたら
表示されている「動作確認アドレス」で動作確認を行います。
移行手順(移行元サーバー側)
ドメインをエックスサーバーへ移管する場合は、移行元サーバーで「ドメインの移管手続き」を行います。
エックスサーバーへ移行したWordPressが正常に動いていることを確認したら、
移行元サーバーのドメイン管理から、エックスサーバーのネームサーバーを設定。
| ネームサーバー1 | ns1.xserver.jp( 219.94.200.246 ) |
|---|---|
| ネームサーバー2 | ns2.xserver.jp( 210.188.201.246 ) |
| ネームサーバー3 | ns3.xserver.jp( 219.94.200.247 ) |
| ネームサーバー4 | ns4.xserver.jp( 219.94.203.247 ) |
| ネームサーバー5 | ns5.xserver.jp( 210.188.201.247 ) |
旧サーバー内のWordPressやデータは削除せず、そのまま置いておき、エックスサーバーでの稼働が安定してから旧サーバーが終了するように手続きをしておきます。
以上で完了です。

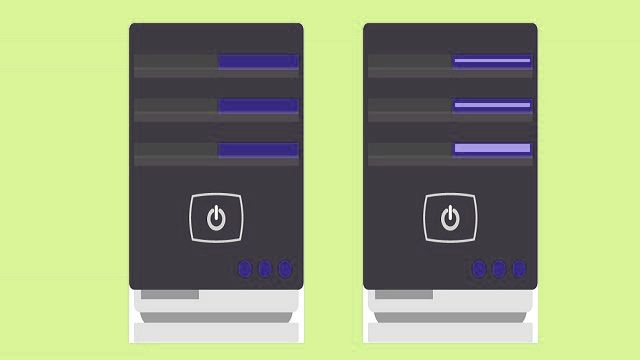
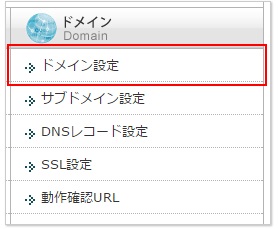
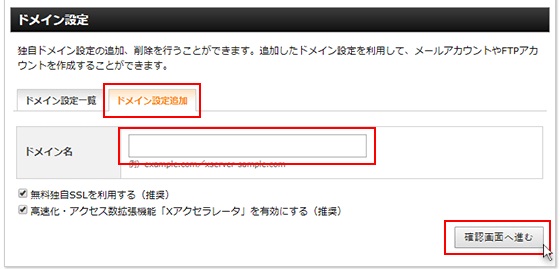
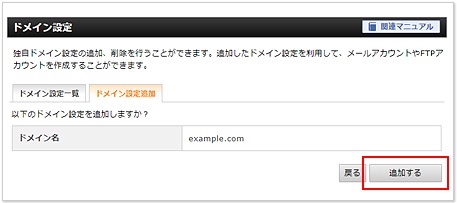
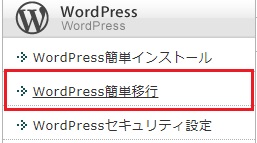
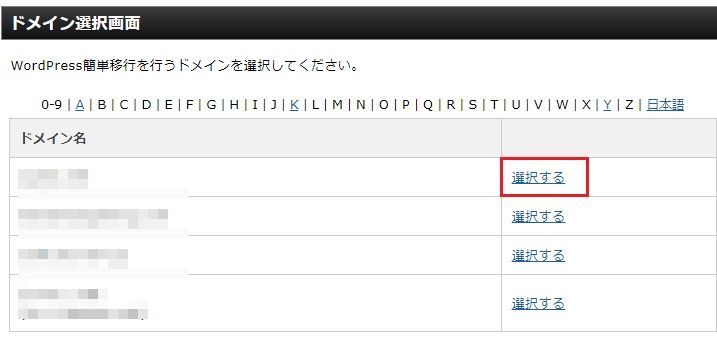
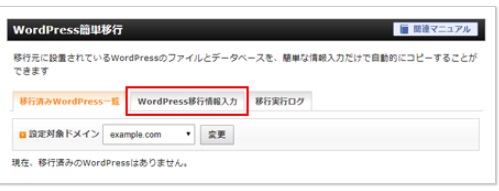
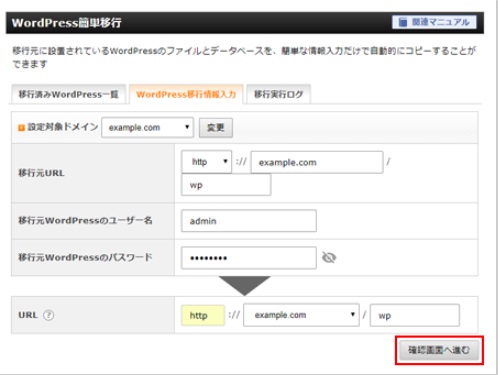
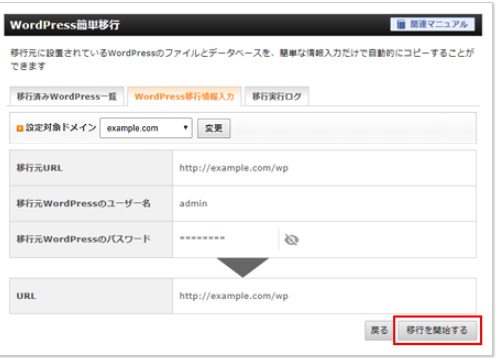
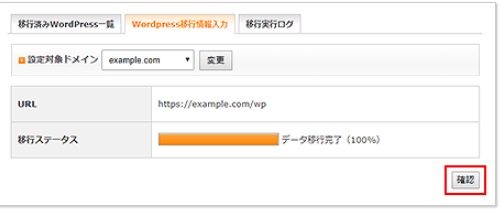


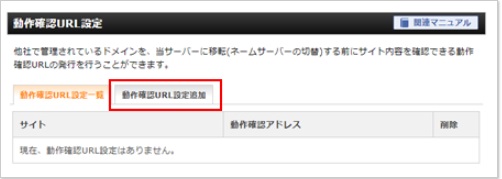
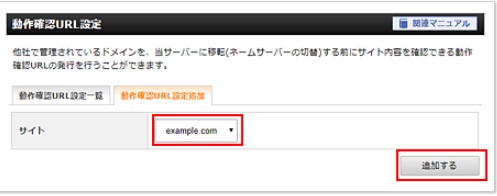


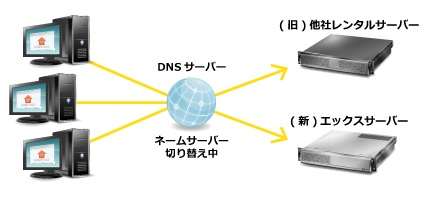

コメント