エックスサーバー同士の引越し
はじめに
つまり、現在稼働しているドメインがエックスサーバーにあり、別IDのエックスサーバーアカウント(別サーバー)へ引越しをしたい場合は、元のドメインを削除しない限り、移転先にドメイン設定が行えないので、簡単には引っ越しが不可能です。
ドメインを削除した際には、そのドメインに属するデータがすべて消えるので、WordPressも消えてしまいます。
方法1
他社サーバーの無料期間などを利用して、仮にそちらへ一旦移行して、安定稼働してから、旧エックスサーバーのドメインを削除し、移転したいエックスサーバーへ移行するという2段階で行う。
メリット
サイトがダウンする事なく、移行可能
デメリット
手間と時間がかかる
- 他社サーバーを契約し、移行作業。
- 他社での安定稼働確認。
- 新エックスサーバーへ移行作業。
- 新エックスサーバーでの安定稼働確認
- 他社サーバー解約。
方法2
メリット
手間が少ない。
デメリット
サイトが一時的に見られなくなる。(数時間~最大24時間)
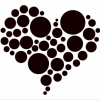
管理人
方法3
作業が面倒だったり、心配な場合は「移行」を代理でおこなってくれる会社もあります。
メリット
手間が不要。
デメリット
有料
「設定代行サービス」とは、お客様に代わって「Webサイトの移転」や「メールアカウント設定の追加」、「WordPressのインストール」など、サーバーアカウントへの設定作業を当サポートで代行するサービスです。
どれがいいか?
どの方法が最善かは、個人差があり一概には言えません。
初心者の場合は「代理サービス」の利用。
時間も手間も惜しまない場合は「他社サーバー利用で2段階移行」
1日くらい利用できなくても問題ないなら「手動で移行」
当サイトもエックスサーバー間で引越しをしたのですが、うちの場合、他社サーバーを利用する方法は、あまりにも面倒なのと、サクっと1日で終わらせたかった為、上記「方法2」で行いました。
以下、当サイトが行った方法の解説です。
移行方法
簡単な手順説明
- 移行元サーバーからファイルをダウンロード
- 移行元サーバーからデータベースをエクスポート
- 移行先サーバーに仮のドメインを設置
- 移行先サーバーにデータベース作成
- データベース情報を編集(wp-cinfig.php)
- 移行先サーバーにファイルをアップロード
- 移行先サーバーにデータベースをインポート
- 動作確認
- 移行元サーバーのドメイン削除
- 移行先サーバーにドメイン登録
- 移行先サーバーにメールアドレス追加(移転元で利用していたアドレス)
- 仮に設置した別ドメインのWordPressを簡単移行機能で移行
- 仮設置のサブドメインを削除
移行先サーバーに別ドメインで仮のWordPressを設置し、移行したいWordPress内容の動作確認をしておく方が無難な為、少し変わった方法を取りましたが、そこまで必要がない場合は以下で。
- 移行元サーバーからファイルをダウンロード
- 移行元サーバーからデータベースをエクスポート
- 移行先サーバーにデータベース作成
- データベース情報を編集(wp-cinfig.php)
- 移行元サーバーのドメイン削除
- 移行先サーバーにドメイン登録
- 移行先サーバーにメールアドレス追加(移転元で利用していたアドレス)
- 移行先サーバーにファイルをアップロード
- 移行先サーバーにデータベースをインポート
では順次、解説を。
移行元ファイルのダウンロード
FTPクライアントを使い、移行元(旧)サーバーからWordPressの関連ファイルをすべてダウンロードします。
以下のようになっており、テーマ、プラグイン、画像、データなどは「wp-content」ディレクトリにあります。これらをすべてダウンロード。
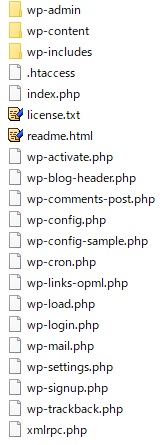
FTP設定や操作方法について不明な方は以下を参考にして下さい。

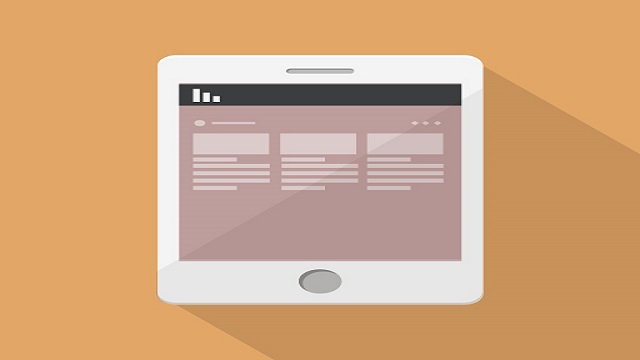
移行元データベースのエクスポート
WordPress構成ファイルだけでは、記事内容や画像へのリンク、プラグイン設定、テーマ設定などの情報は完全ではなく、データベースに保存されている為、移行したいWordPressに対応したデータベースが必要です。
必要な情報
- 対象のデータベース名(MySQL)
- ユーザー名
- パスワード
サーバーパネル内にあるメニューから
移行先にサブドメイン設定
エックスサーバー同士でわざわざ引越しをするというのは、移行先のサーバーもエックスサーバーで既に稼働しているという事になりますので、稼働中のドメインにサブドメインを仮で追加します。
移行するサイトをバックアップ代わりに仮のWordPressに設置する為、サブドメインを、移行先(新)サーバーに設定します。
サーバーパネル内にあるメニューから
※追加したサブドメインが反映されるまで最大1時間必要。
データベース作成
移行するWordPress用のデータベースを、移行先(新)サーバーに新規作成します。
サーバーパネル内にあるメニューから
作成後の画面から以下の情報を控える。
必要な情報
- データベース名(MySQL)
- ユーザー名
- パスワード
- データベースホスト名
データベースのインポート
サーバーパネル内にあるメニューから
※データベース管理権限のあるユーザー
旧サーバーからダウンロードしたデータベースファイル(SQL)を選択してインポート。
ファイルのアップロード
データベース情報の書き換え
旧サーバーからダウンロードした「wp-config.php」をエディタで開きます。
旧サーバーでの情報が入っているので、すべて新サーバーで作成したデータベースの情報に書き換えます。
define(‘DB_NAME’, ‘XXXXXXX‘);
define(‘DB_USER’, ‘XXXXXXX‘);
define(‘DB_PASSWORD’, ‘XXXXXXX‘);
define(‘DB_HOST’, ‘XXXXXXX.XXX.jp‘);
設定箇所は、28行目から順にあります。
変更を保存したら、FTPクライアントを使って、すべてのファイル・ディレクトリを新サーバーへアップロードします。
動作確認
新サーバーでWordPressが正常に動き、サイトが見られる事を確認。
移行元サーバーのドメイン削除
サーバーパネル内にあるメニューから
移行先サーバーにドメイン設定
移行するサイトのドメインを、移行先(新)サーバーに設定します。
サーバーパネル内にあるメニューから
メールアドレスの登録
移転元でメールアドレスを追加して利用していた場合は、そのアドレスを移転先に追加します。
メールソフトの設定
| 受信メール(POP)サーバー | XXXXXX.xserver.jp |
|---|---|
| 送信メール(SMTP)サーバー | XXXXXX.xserver.jp |
WordPressを簡単移行機能で移行
別ドメインのサブドメインに、仮に設置したWordPressをサイトドメインへ移行します。
サーバーパネルから
ドメインが複数ある場合は、対象のドメインを「選択する」
- 移行元URL(サブドメインに仮設置したアドレス)
- WordPress管理画面ID
- WordPress管理画面パスワード
- 移行先URL(移転対象ドメイン)
実行中のステータスバーがMAXになると完了し「確認」ボタンが出ます。
簡単移行がエラーになる場合
エラーを修正してリトライするか、「簡単移行」を諦めて、移行元からダウンロードしたファイルをFTPでアップロード。
エラー対応は こちら(エックスサーバー内)の「エラーについて」の項目を参照して下さい。
手動でサブドメインに仮置きした際と同様に、サイトドメインルートへファイルのアップロードを行えばOKです。
データベースやデータベースへのアクセス情報(wp-config/php)も仮設置の際に利用したものをそのまま利用すればいいので、データベース作成やインポートの必要はありません。
仮設置のサブドメインを削除
同一のWordPressが2つ存在している状態なので、移転先サーバーに仮に設置したサブドメインを削除しておきます。

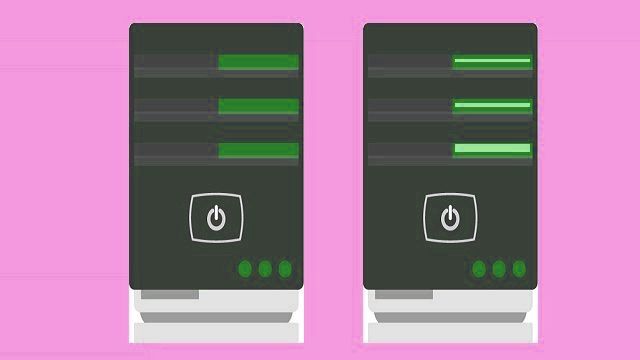

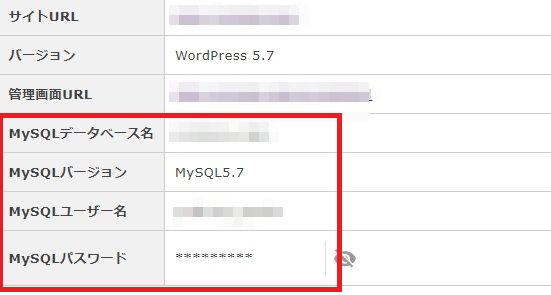
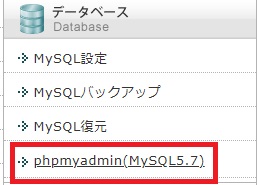

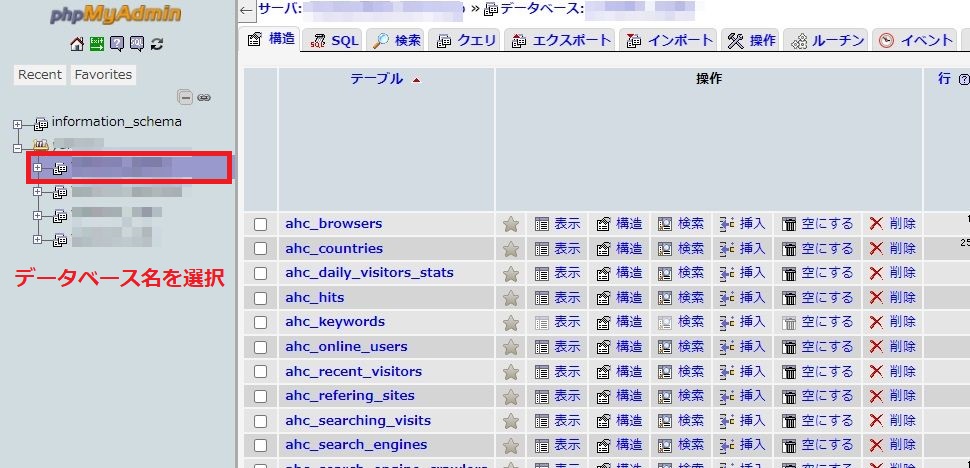
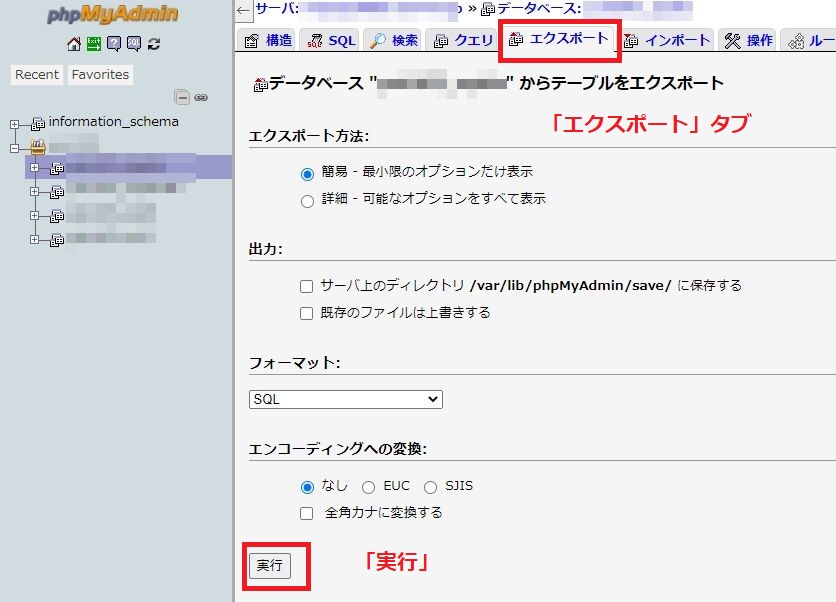
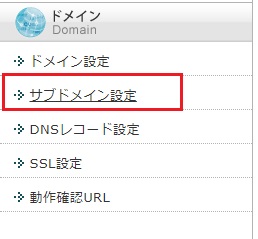
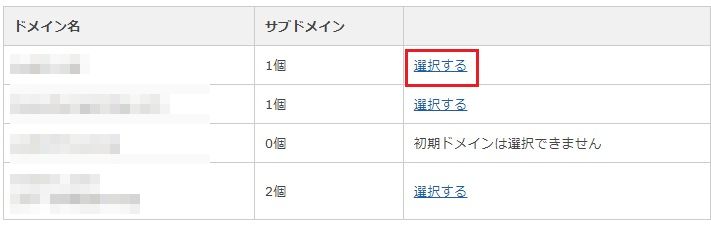
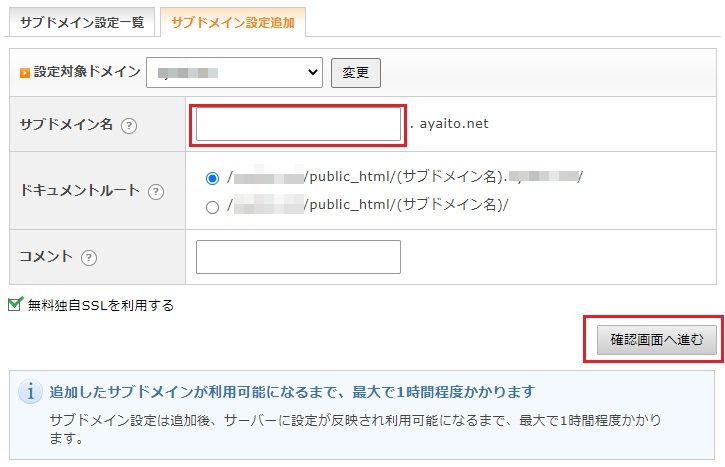

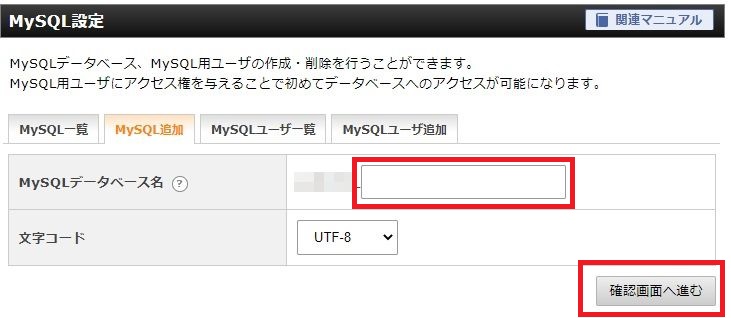
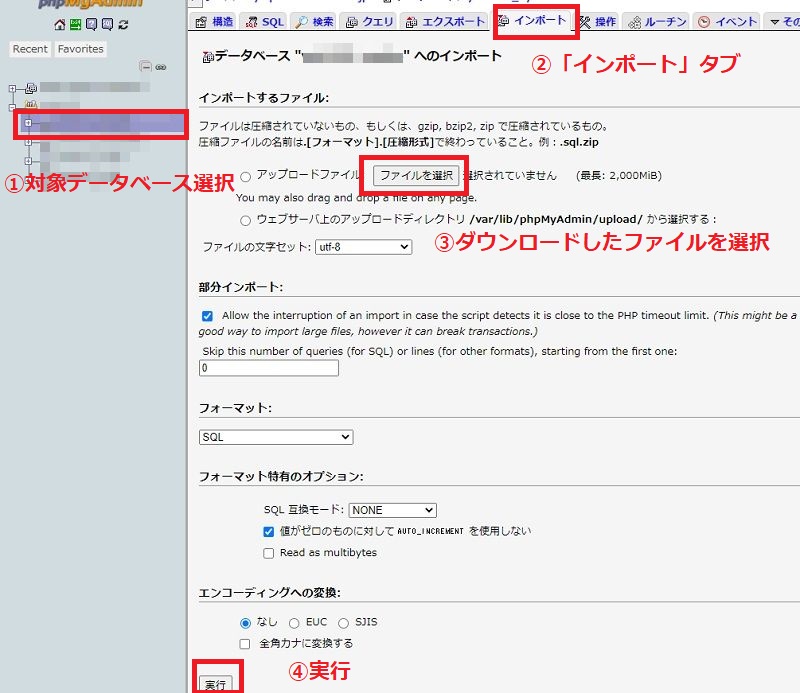
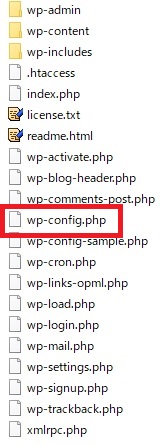
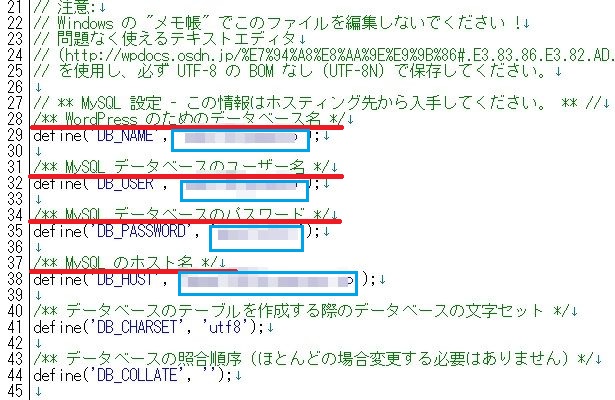
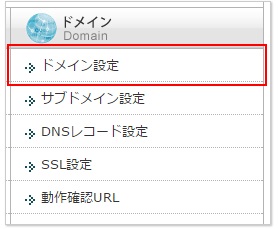
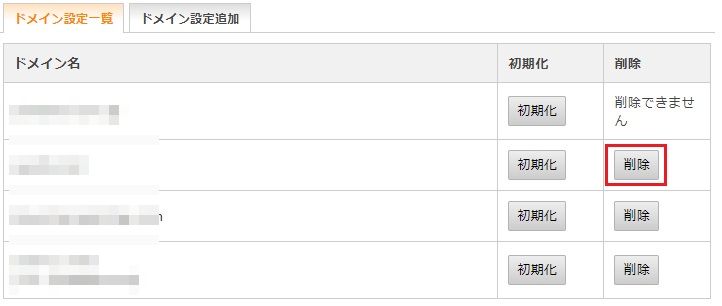
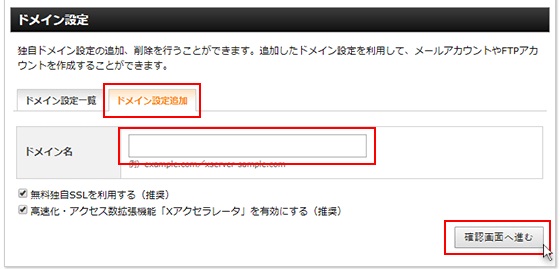
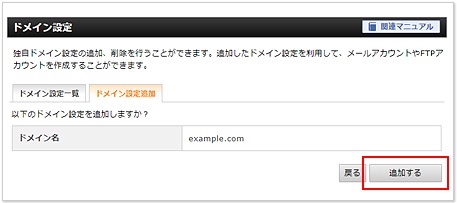
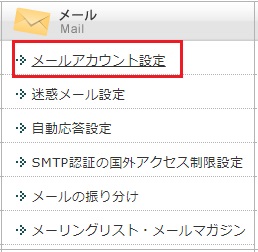
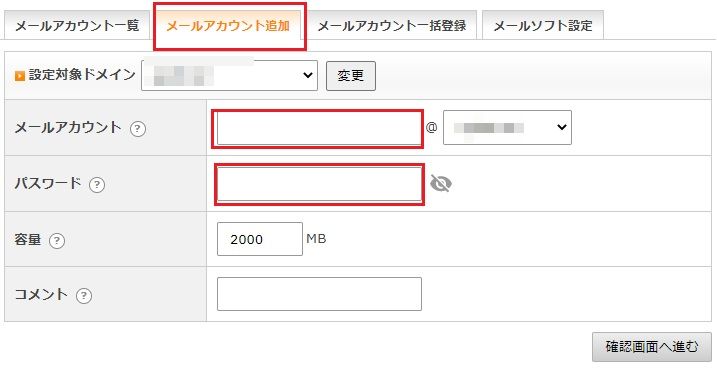
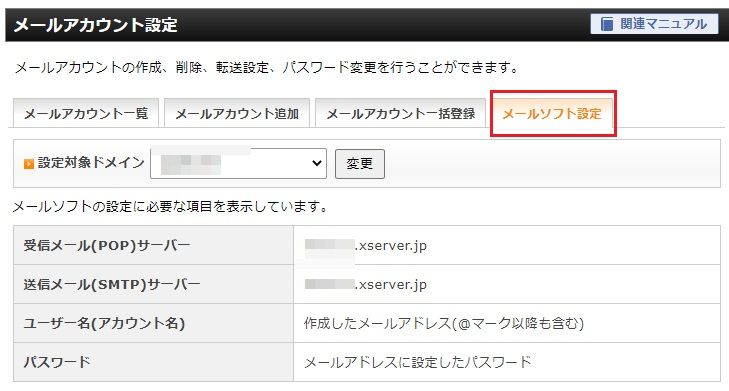
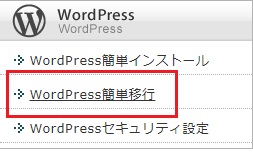
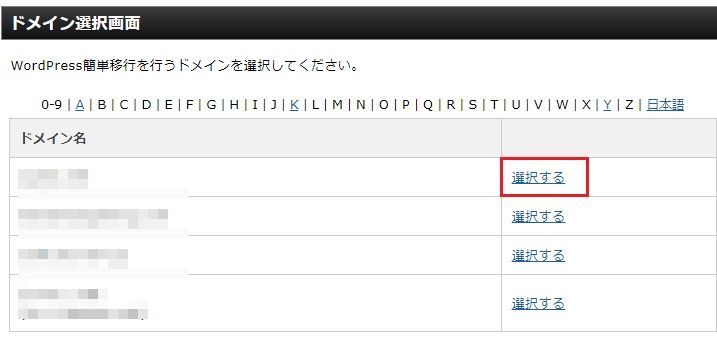
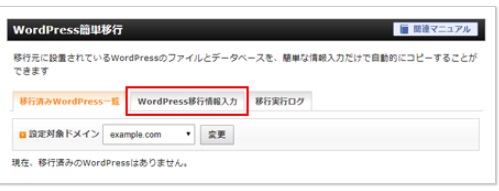
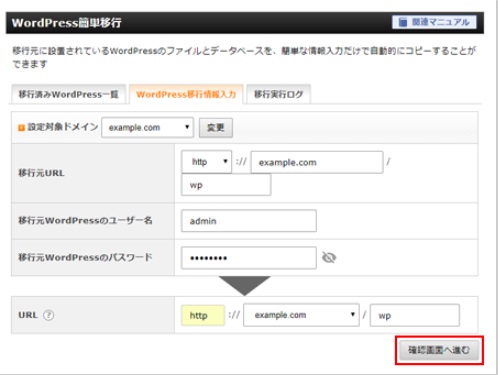
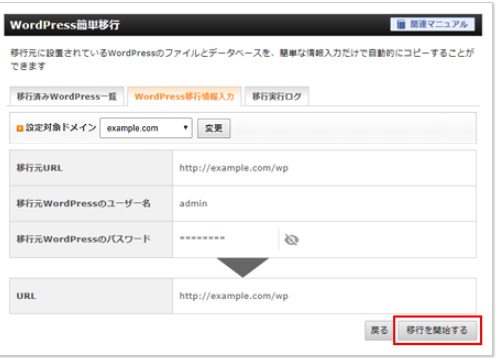
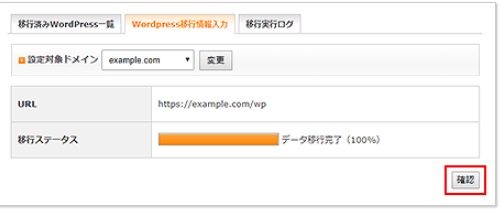
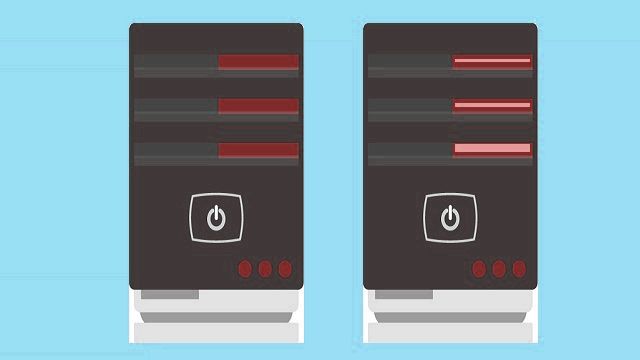
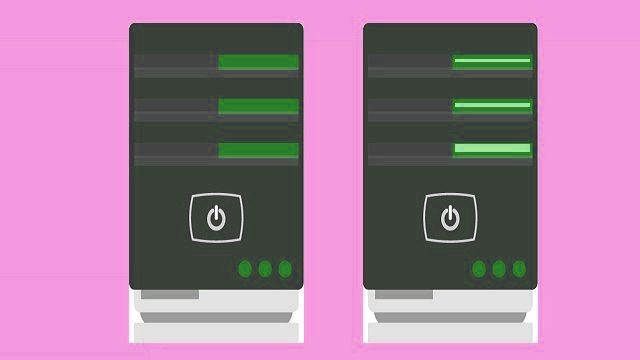
コメント
[…] こちらのサイトの手順通りにやってみたよhttps://ayaito.net/wordpress/install/27182/ […]