WordPressに画像ファイルをアップロードする方法と、既にアップロードした画像を加工(リサイズ、トリミング、反転など)する方法についてです。
アップロードは基本の操作ですが、意外と「画像の加工・編集」は使っていない方も多いかもしれません。
通常、画像の加工(特にリサイズ)は、アップロード前に行う方がファイルサイズ的にもベストですが、アップロード後の画像でもリサイズ(拡大・縮小)や、トリミング(切り抜き)、反転などの加工が可能です。
まずはアップロードから。
画像をアップロード
まずは基本の「画像のアップロード方法」です。
画像をアップロードする方法は、記事編集画面から直接アップロードし挿入する際に便利な「記事編集画面」からと、「メディア」からの2種類あります。
記事編集画面から
直接、編集記事に画像を挿入する場合は、通常の記事編集画面から行うのが便利で基本です。
挿入したい場所にカーソルを置き、「メディアを追加」ボタンを押します。
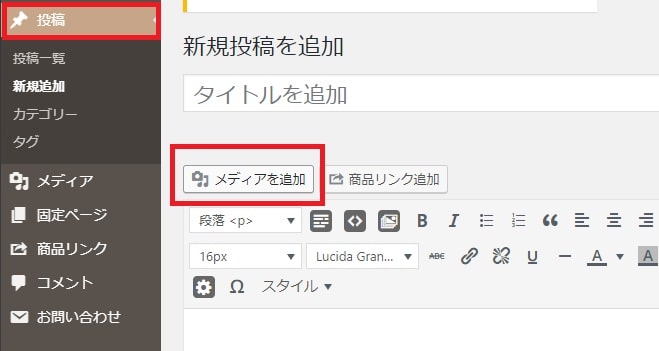
「ファイルをアップロード」タブに遷移し、「ファイルを選択」またはドロップします。

アップロードしたファイルを選択状態にし、画像ファイルの説明を入力します。
- 代替テキスト
- タイトル
- キャプション
- 説明
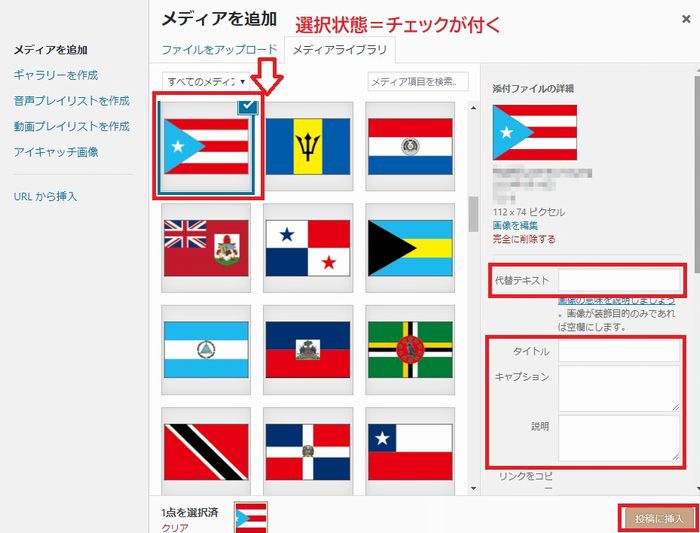
サイドメニューの「メディア」から
「メディア」→「新規追加」からアップロード画面を開き、
アップロードするファイルを「ファイル選択」またはドロップします。
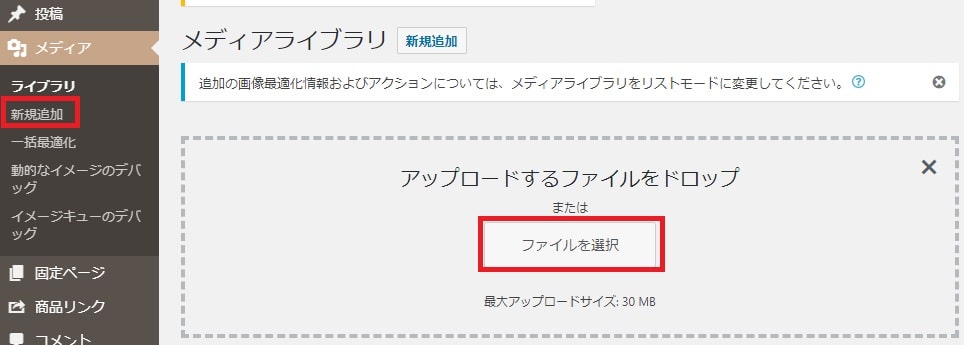
上記の「記事編集画面から」と同様に、ファイルの説明などを編集し完了。
画像を編集・加工する
左メニューの「メディア」→「ライブラリ」、 メディアライブラリから加工したい画像を選択し「画像を編集」ボタンをクリックします。
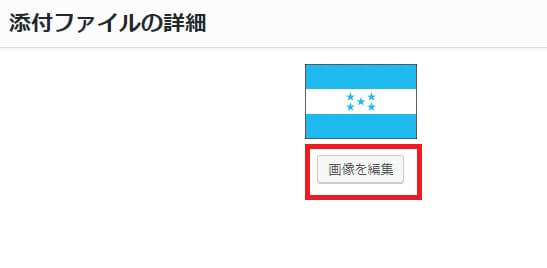
トリミング(切り抜き)
一番左側のボタンを押し、切り抜き範囲を指定して「保存」ボタンを押せば完了です。
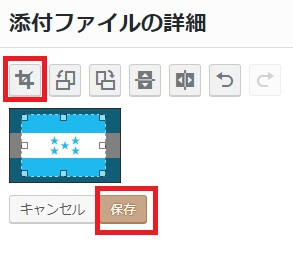
範囲を指定すると右側の「トリミング」の部分に数字が自動で入ります。こちらの数字を直接変更する事でも可能。
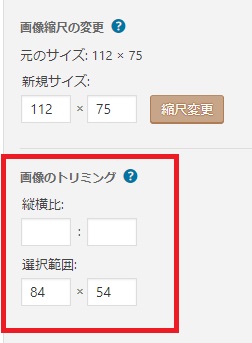
反転・回転
それぞれのボタンの意味は以下の通り。「矢印ボタン」はやり直し。
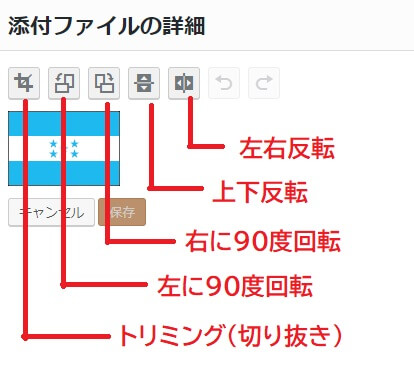
縮尺変更
画像編集画面の右側に以下のような項目がありますので、ここでサイズを指定する事で縮尺を変更出来ます。
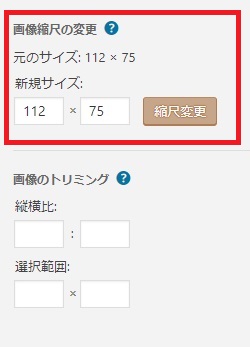
以上です。




コメント