セキュリティ対策も日々なされているため、ワードプレスのバージョンは最新版で利用するのがベストです。
バージョンアップによって利用中のテーマやプラグインが未対応で、不具合が起こる可能性もゼロではないので、自己責任において、調べてから行って下さい。
自動更新設定方法
ダッシュボードの「更新」から設定可能です。
以下をクリックすると有効になります。
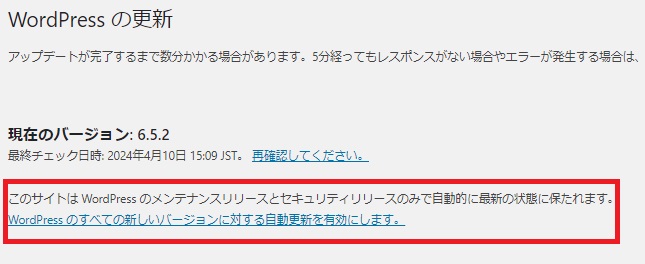
設定後の画面
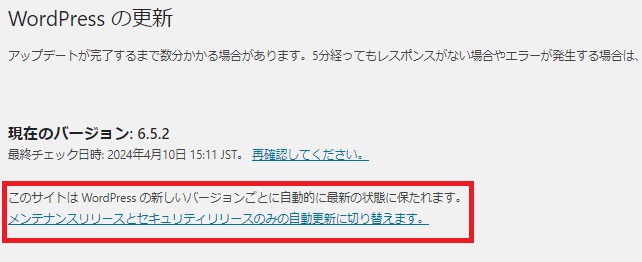
自動更新解除は、上記を再度クリック
アップグレード方法
新しいバージョンがリリースされると、ダッシュボードの「更新」に表示されます。
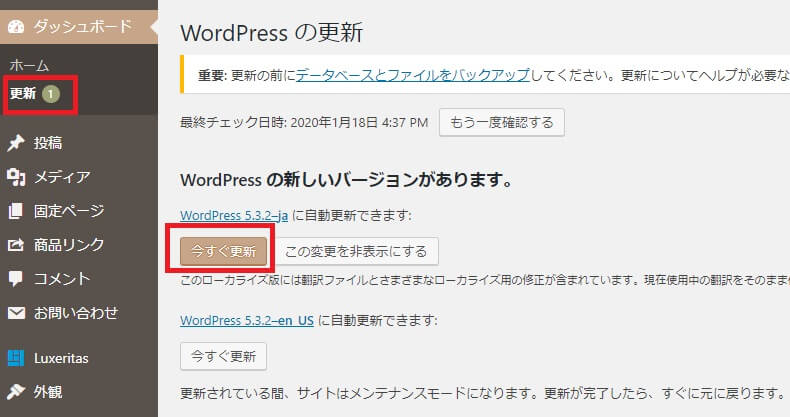
こちらから、日本語バージョン(jaが付いている)を確認して「今すぐ更新」ボタンを押せば、通常は数秒で完了します。
Ver.5.3.2~以下のような画面に変わりました。
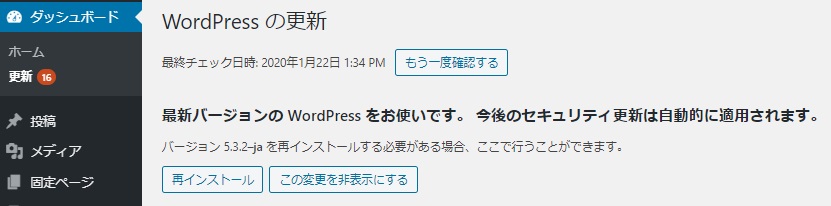
準備
準備というほどではありませんが、念のために今現在、問題なく動いている環境でのワードプレスのバージョンをメモしておきます。
万が一、何か不具合があった際、そのバージョンまでダウングレードする事で元に戻せます。
注意事項
最初にも書きましたが、ワードプレスのバージョンアップによって、利用しているプラグインが使えなくなったり、テーマに不具合が出る可能性もゼロではありませんが、
基本、ワードプレスは最新版で!
それに対応していないテーマやプラグインをやめる事を検討
プラグインやテーマに重きを置いて、ワードプレスをアップグレードできないのは本末転倒です。
但し、更新できる状態になっていても、慌ててすぐにしなくても大丈夫。
数日待って、何か不具合の情報がないか調べたり確認してからアップグレード
万一、不具合が起こったら
ワードプレスのバージョンを元に戻す事も可能です。
詳細は以下をご覧ください。
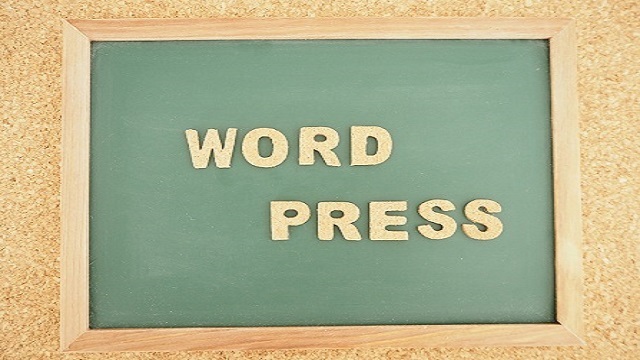
WordPressのバージョンをダウングレードする方法
ワードプレスのダウングレードはとても簡単に出来ます。手順は、ダウングレードしたいバージョンのワードプレスを入手し、ファイルをFTPで上書きするだけですが、注意点もあります。「今、アップグレードしたけどちょっと不具合があるからひとつ戻したい」...

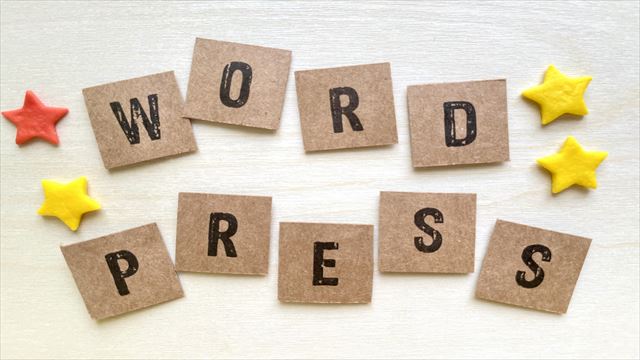


コメント