WordPressのログイン方法と、管理画面にログインできない時の対処法についてまとめています。
ログインアドレス
WordPressをインストールしたディレクトリの下に「wp-login.php」をつけたものがログイン画面のアドレスになります。
ご自身で設定したユーザー名、パスワードを入力し「ログイン」ボタン
※管理者でない場合は、管理者にお聞きください。
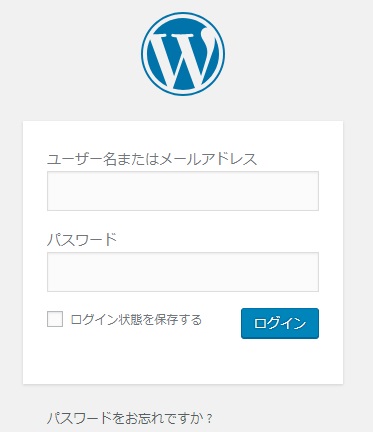
ログインすると以下のような「ダッシュボード」の画面になります。
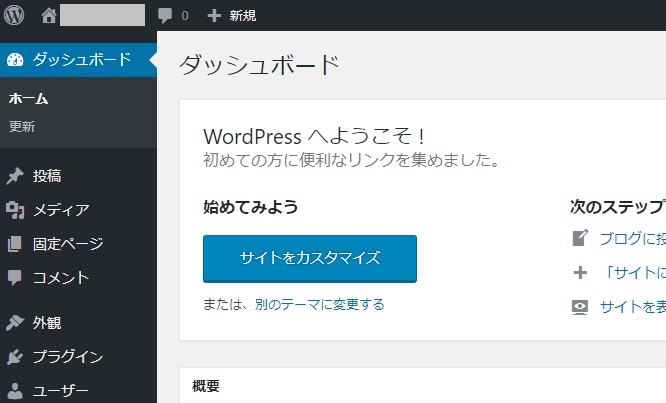
ログインできない時
パスワードを忘れた場合
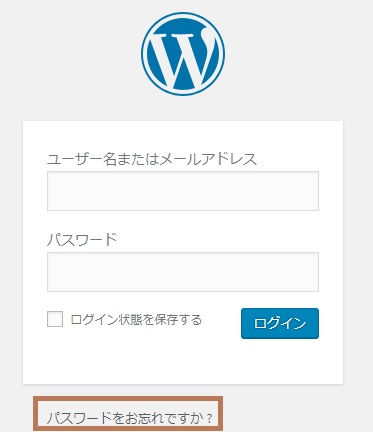

ユーザー名か、メールアドレスを入力すると初期登録したメールアドレスにパスワードを再設定するアドレスリンクが送られてきますので、そこでパスワードを設定しなおします。
ログインアドレスが違う?
WordPressをインストールしたディレクトリの下に「wp-admin」をつけたアドレスからログインしていた場合。
クッキー(Cookie)が原因?
グーグルクロームでのクッキー削除
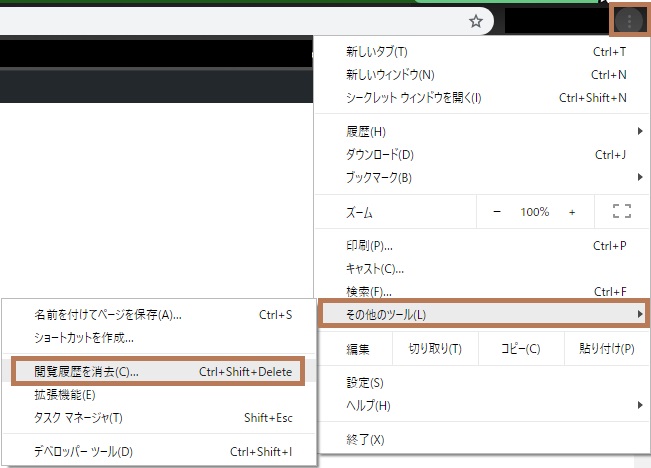
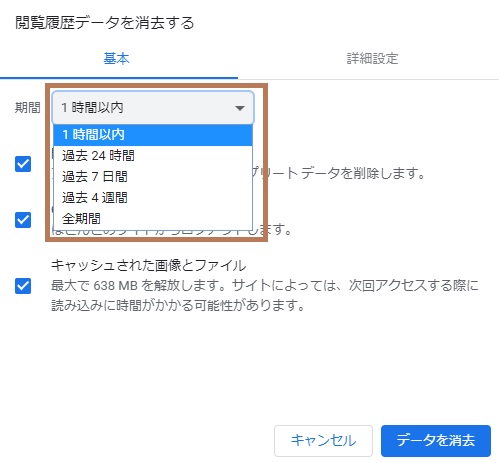
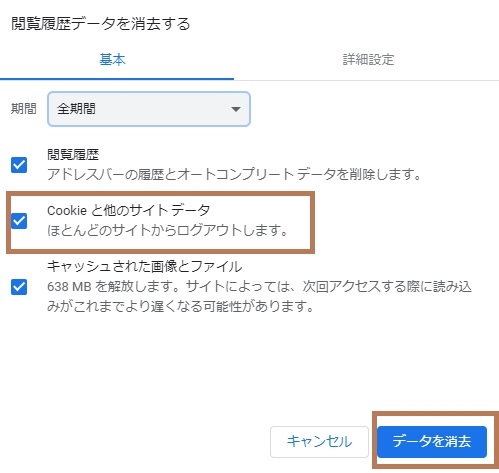
404 not foundと表示される
404エラーは、サイトにそのページが存在しない時に出るエラーです。
ログイン画面のアドレスでこのエラーが出る場合は、WordPressアドレスの設定ミスが考えられます。
「設定」→「一般設定」の以下の部分です。

サイトアドレス サイトURL
WordPressを直下にインストールした場合には問題ありませんが、「wp」などのディレクトリにインストールした場合、WordPressアドレスは http://xxxx.com/wp/ などとなりますが、これをサイトアドレスと同じに設定してしまうとエラーになります。
こうなるとダッシュボード(管理画面)に入れませんので、設定ファイルを修正しFTPで上書きして対応します。
FTPクライアントを使った事がない場合は以下にクライアント設定を解説していますので参考にして下さい。
FTPでサーバーに接続し、WordPressをインストールしたディレクトリを開きます。
「wp-config.php」をダウンロードし、コピーを保存してから
/* 編集が必要なのはここまでです ! WordPress でブログをお楽しみください。 */
とある部分より上に以下の2行を追記します。
define(‘WP_HOME’,’サイトURL’);
403 Forbiddenと表示される
403エラーは、ページを表示する権限がない場合に出るエラーです。
混雑
混雑していたり、サーバーダウンなどの問題である事もありますので、その場合は時間が経てば解決します。
index.phpはあるか
そうでない場合は、まずサイトが開けるか確認し、開けないようなら
FTPでルートディレクトリに「index.html」や「index.php」があるかを確認します。
なければ作ってアップロードします。
サーバー側がアクセス制限をかけている
ワードプレスがブルートフォースアタックや、ハッキングを受けている際、サーバーの管理会社が強制的にファイルの実行権限を止めてしまう事があります。
サーバーから通知メールが来ていないか(迷惑メールフォルダも)確認し、通知があればサーバー管理会社の指示に従います。
上記のどれでもない場合は、
サーバー側が何かの機能を追加し、それによる不具合や仕様変更の可能性もありますので
一旦サーバー管理会社に問い合わせてみましょう。

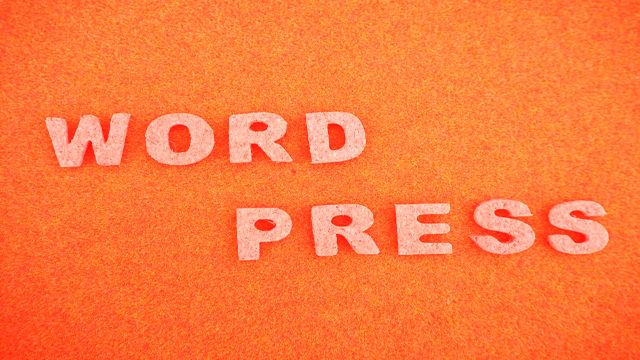


コメント