ワードプレスのダウングレードはとても簡単に出来ます。
手順は、ダウングレードしたいバージョンのワードプレスを入手し、ファイルをFTPで上書きするだけですが、注意点もあります。
「今、アップグレードしたけどちょっと不具合があるからひとつ戻したい」といったような場合は、プラグインの整合性などを気にする必要がないので、簡単です。
この記事ではFTPで行いますが、プラグインを利用して手軽にダウングレードする事も出来ます。詳細は以下をご覧ください。

注意点
必要な物
- FTPクライアント
- 旧バージョンのWordPress
FTPクライアントを使った事がない場合は、以下を参考にして下さい。

旧WordPressを入手する
公式サイトの以下のリンクより、WordPressの各バージョンをダウンロードする事が出来ます。

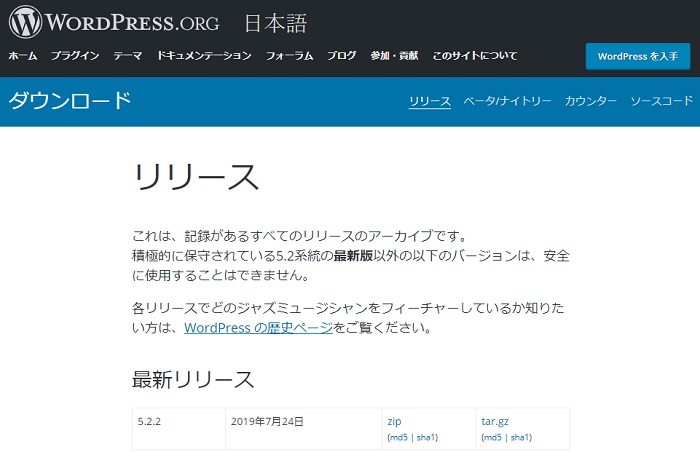
下へスクロールすると、古いバージョンがありますので、必要なバージョンのものをダウンロードします。
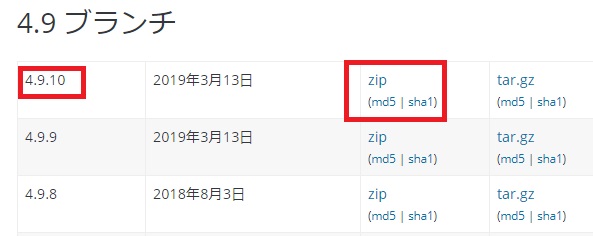
ファイル形式は圧縮ファイルになっているので、どちらでもお好みの方を。
旧バージョンの準備
ダウンロードしたファイルを解凍します。
例での中身は以下の通り
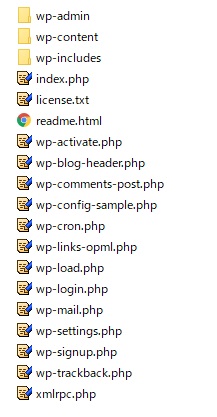
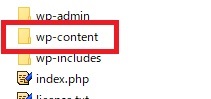
ないと思いますが、以下の2つももしあれば削除します。
- .htaccess
- wp-config.php
置き換えないファイルについて
以下のファイルはWordPressのバージョンによって変化しません。
絶対に上書きしないファイル
- wp-content
- .htaccess
- wp-config.php
今まで使っていたワードプレス環境において、以下のファイルの中にそれらが入っていますので、ダウングレード、アップグレードする際にも、以下は変更せずにそのまま利用します。
wp-content
こちらはディレクトリ(フォルダ)です。ディレクトリまるごと、すべて以前のままで使います。
表示する為の情報や、テーマファイル、プラグイン、メディアファイルやキャッシュなどが入っています。
利用環境により内容は異なり、これまで運営してきたブログのすべてがあると言えます。
wp-config.php
データベース接続情報や言語などのファイル
.htaccess
サーバーの動きなどを設定したファイル
バックアップ
まず、FTPで今あるファイルをすべてダウンロードして保存しておけば、万一の際にも保存したファイルを再度アップロードする事で対応できます。
FTPで上書き
バックアップが出来たら、旧バージョンのワードプレスファイルを上書きアップロードします。
そもそもアップロードする旧ワードプレスは「wp-content」を削除してある筈ですし、「.htaccess」と「.wp-config」もないと思いますが、
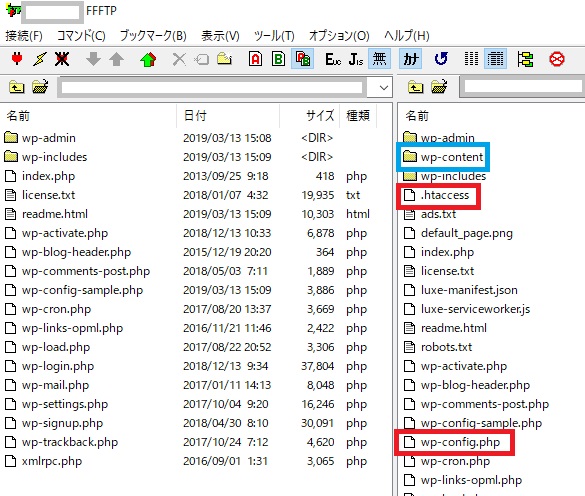
データベース更新
すべてのアップロードが完了したら、ワードプレス管理画面へログインします。
「データベースの更新が必要です」と案内が出ますので、
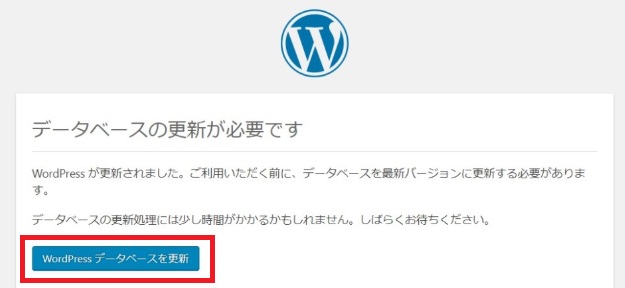
しばらくすると更新が完了し「成功しました」とメッセージが出ます。
プラグインのダウングレード
ダウングレードしたワードプレスに対応していないプラグインがある場合は、そちらも、対応WordPressバージョンに合わせたダウングレードが必要です。
プラグインのダウングレード方法については以下も参考にして下さい。

バージョン確認
管理画面の「ダッシュボード」からWordPressバージョンの確認が可能です。
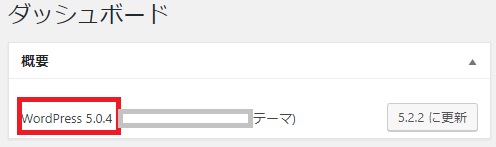
以上です。

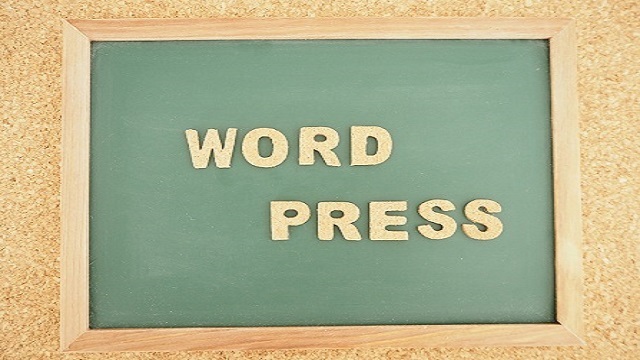
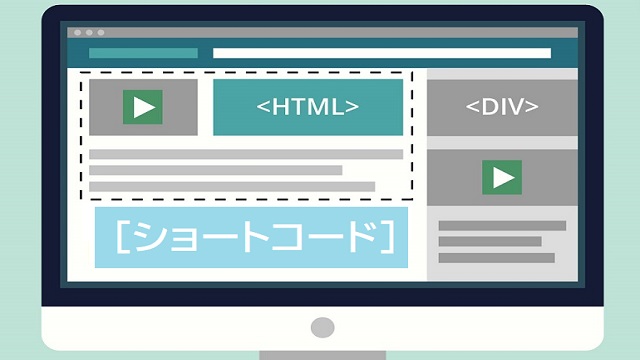

コメント