はじめに
WordPressを普通に使っていると、記事が増えていくと同時にゴミも増えていきます。
目に見えて増えていくのは「リビジョン」。
編集中に下書き保存した際以外にも、プレビューしたり公開したり、更新したり、ゴミ箱の出し入れした際などにも自動保存されるので、みるみる増えてしまいます。
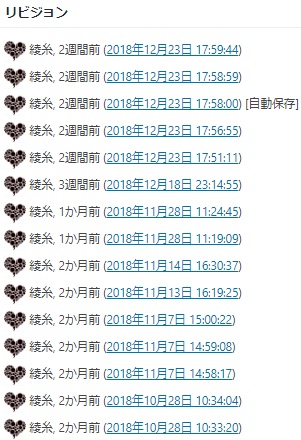
情報を追加しながら度々更新している記事などでは
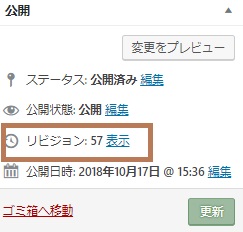
このように日常のブログ運営中、あっという間にデータベースが膨れていきます。
データベースとは、記事そのものだけでなく、タイトル、カテゴリー、タグ、公開ステータスなどなどです。
データベースを最適化(ゴミ削除)し、スリムにすればブログの重さが軽減されます。
もちろんこれだけで高速化完了という訳ではありませんが、大量の記事があるブログにはかなり有効ですし、一度行えばOKではなく、今後も最適化を行っていく必要があります。
そこでスケジューリングも出来る簡単なプラグインを導入してみました。
リビジョン削除やデータベース最適化のプラグインはいろいろありますが、全部英語だったりすると理解するのが大変で、入れてはみたものの結局ちょっと怖くて使わない、、、という事になりがちです!
実際、最初に使ってみたのは「Optimize Database after Deleting Revisions」ですが日本語対応がなくわかりにくかった為、とりあえず1回は実行して削除したのですが、その後停止しました。
今回使っているのは、ほとんどが日本語表示される為、わかりやすいと思います。
実行する前にはバックアップをとっておくと安心です。
バックアップについては以下をご覧ください。

インストール
プラグインの「新規追加」から検索し、インストール→有効化します。
WP-Optimize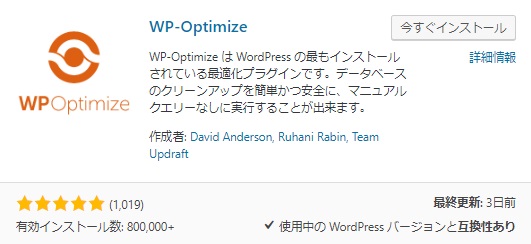
自動スケジュール設定
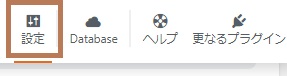
データ保持する期間と、自動最適化、リビジョン削除のスケジュールを設定します。
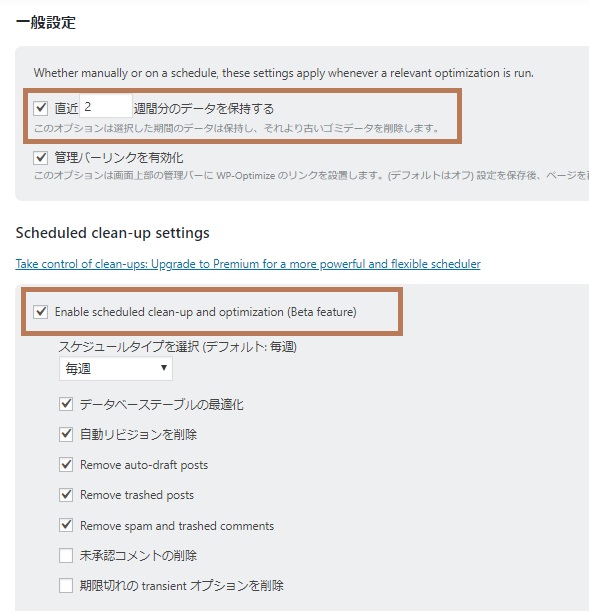
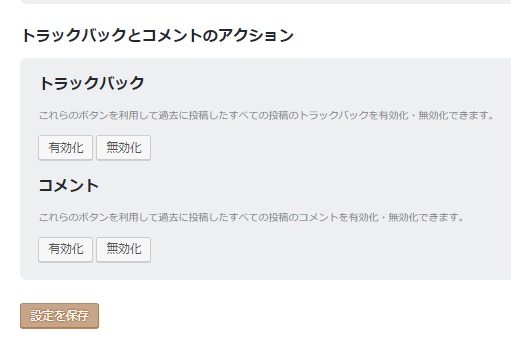
自動スケジュールで実行するのは便利ですが、
データベースをガサっと小さくして壊れる可能性はないのかなーと、少し怖い気もします。
手動で最適化
上記の項で自動スケジュールを設定しましたが、手動で今すぐ最適化するには「Databese」設定メニューから行います。
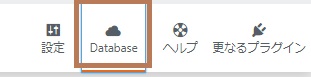
ひとつずつ最適化
例えば「リビジョン」だけ削除したいなど、個別に実行したい場合は、各項目の右側にある「最適化を実行」ボタンを押します。
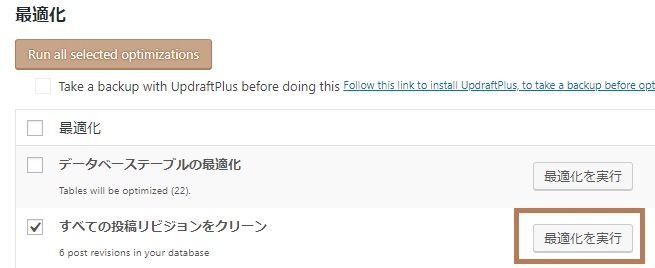
まとめて最適化
必要に応じてチェックを入れ、「Run all selected optimizations(選択したすべての最適化実行)」ボタンを押します。
※最適化にチェックを入れるとすべてにチェックが入ります。
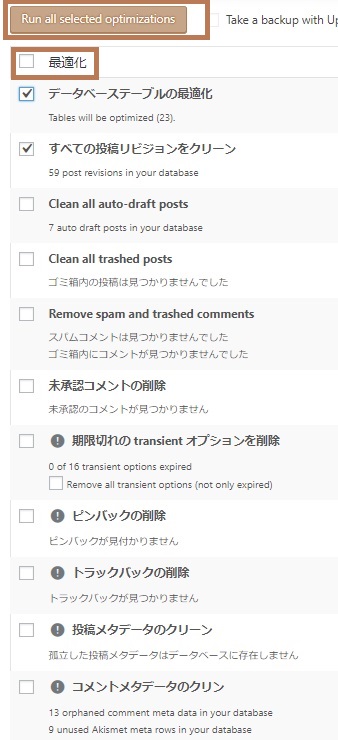
以下のように実行結果が出ます。
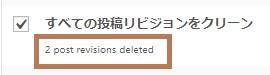
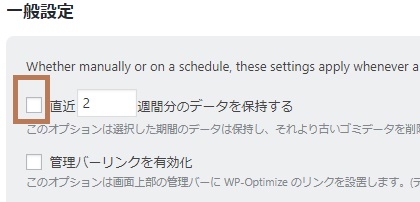

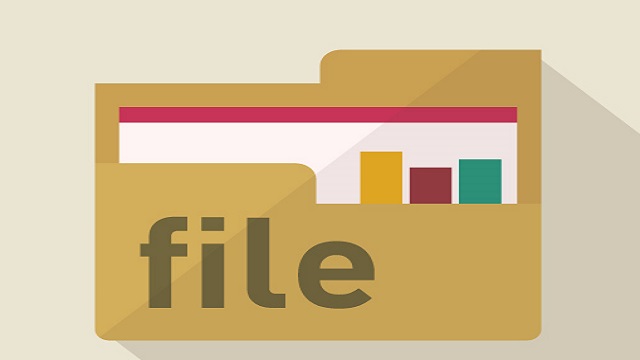
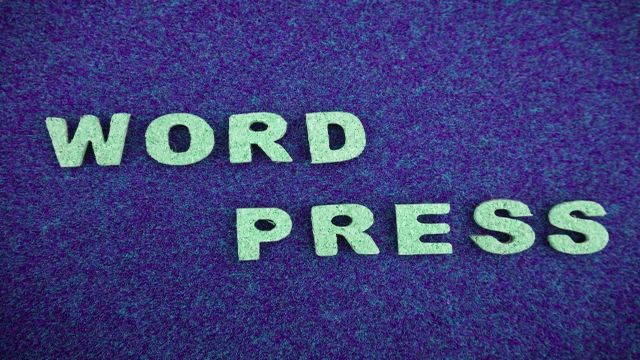
コメント