iOS端末で画面を録画して保存するのは、iOSの標準機能「画面収録」を使えばとても簡単です。
画面収録機能
コントロールセンターを開き、以下のマークをタップするだけです。
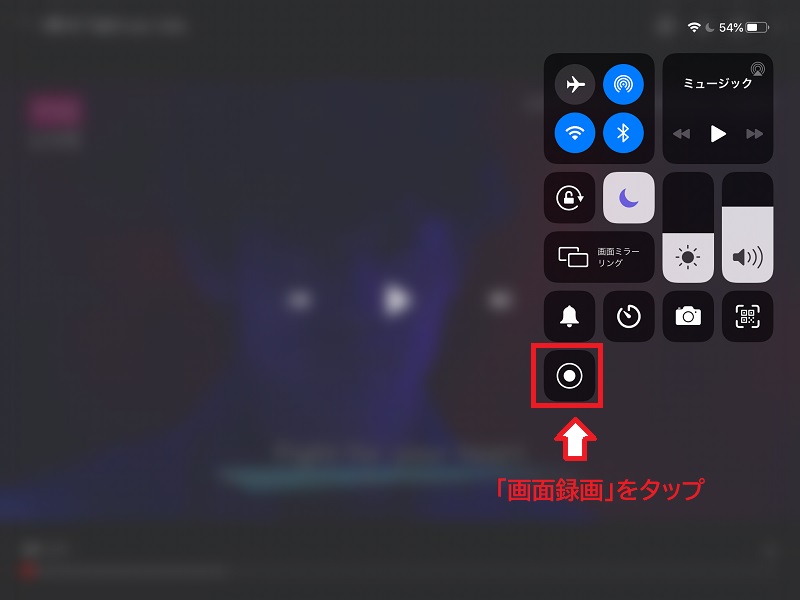
コントロールセンターの表示方法
端末によって異なりますが、以下のいずれかで出るかと思います。
iPhone X 以降では、画面の右上隅から下にスワイプします。閉じるには、画面の下部から上にスワイプするか、画面をタップします。
iPhone SE (第 2 世代)、iPhone 8 以前、iPod touch では、画面の下部から上にスワイプします。閉じるには、画面の上部をタップするか、ホームボタンを押します。
iPadでは画面の右上角から真ん中に向かってスワイプします。
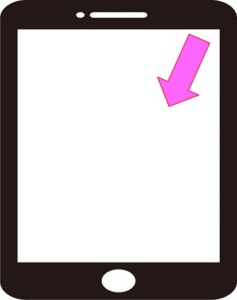
「画面収録」ボタンがない場合
設定から「コントロールセンター」を開き、
「コントロールをカスタマイズ」をタップします。
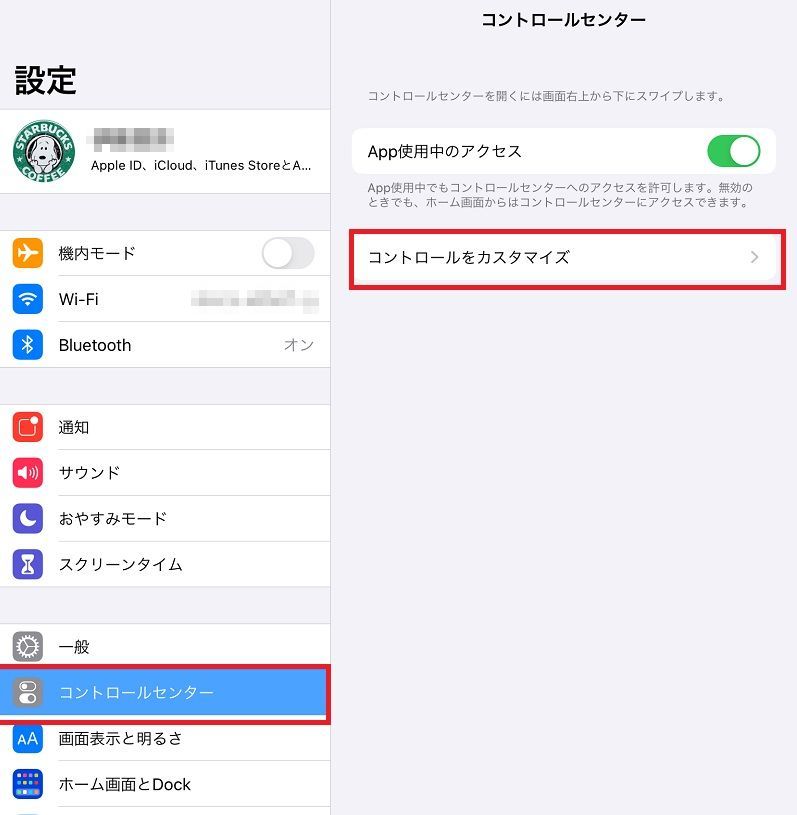
下の方に「画面収録」がありますので「+」を押して追加します。

上部に並んでいるものが、表示されるもの。要らないものは「–」で非表示に出来ます。
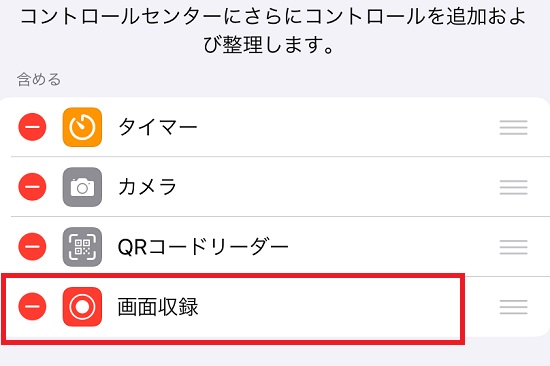
実際に録画してみる
動画準備
YouTubeなど、録画したい動画を開き、「ポーズ」にしておきます。
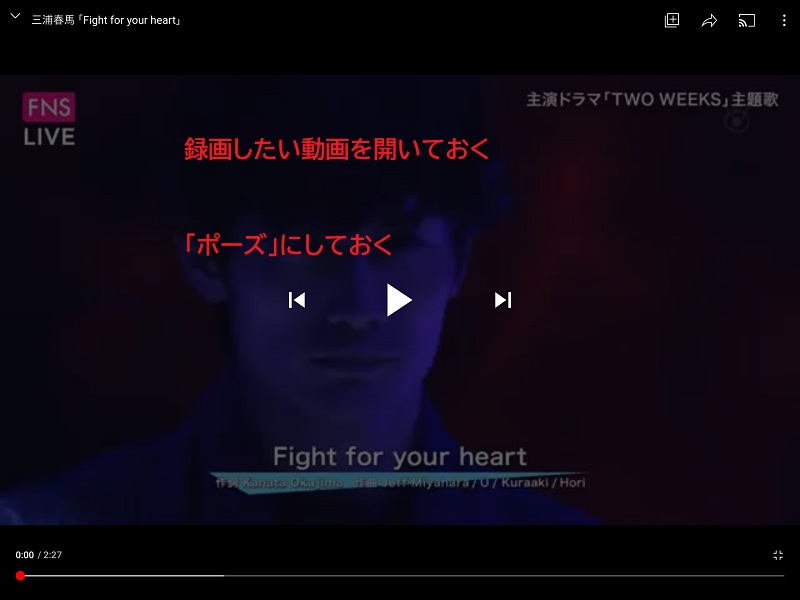
録画開始
コントロールセンターを開き「画面収録」を押します。
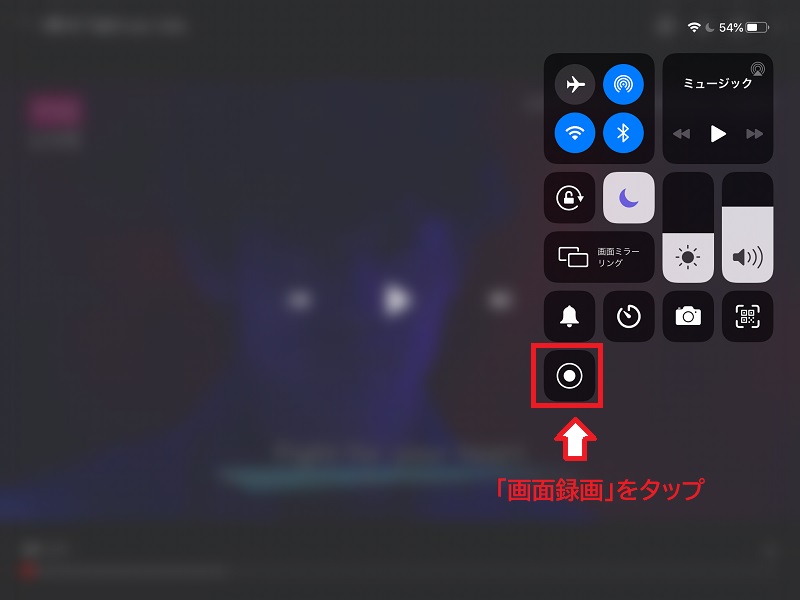
3秒のカウントダウンが始まるので、その間に元の画面へ戻ります。
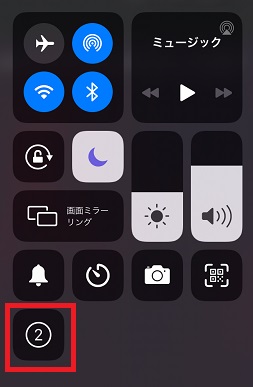
準備していた動画を再生します。
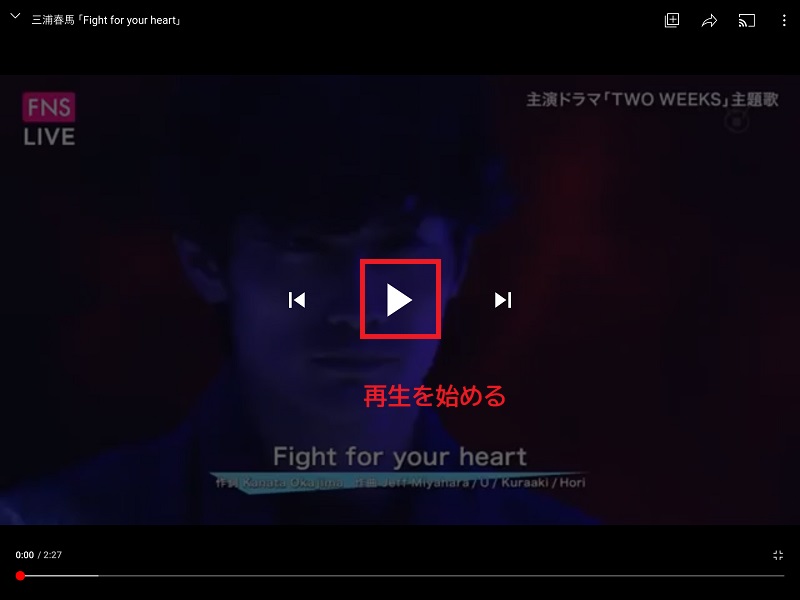
録画を終了する
全画面の場合
全画面で動画再生している場合は、上図のように停止ボタンがないので、もう一度「コントロールセンター」を開いて停止します。
全画面でない場合
全画面にしていない場合は、下図のように、録画中マークが表示されます。
これをタップすれば停止します。
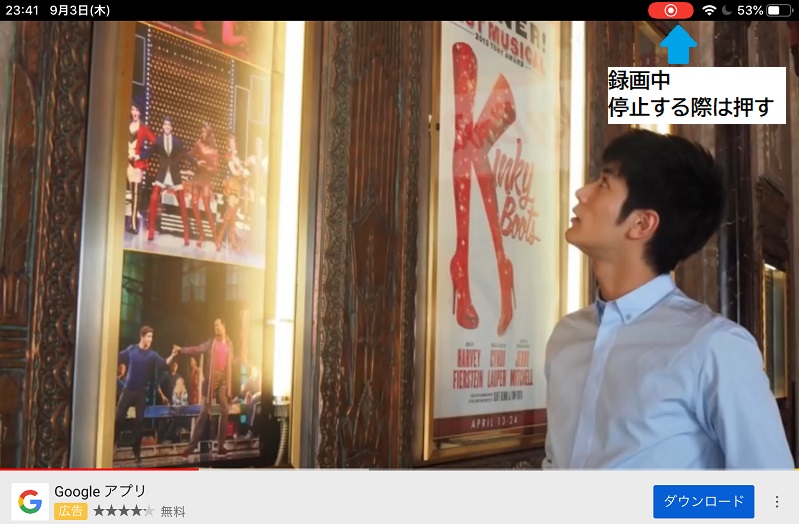
保存
停止と同時に(数秒のタイムラグあり)以下のようなメッセージが出て、自動保存されます。

動画はMP4として、写真に保存されます。
ファイル名称は、日付と数字の付いた形になります。
例:2020XXXX_xxxxxxxxx_iOS.mp4
以上で完了です。
動画編集
録画した動画を切り抜いたり編集したい場合は以下も参考にして下さい。


PCでの動画保存
PCの場合は、以下にまとめています。



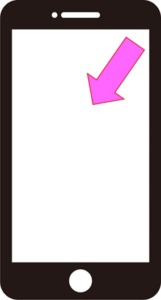
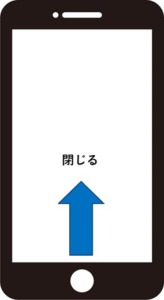
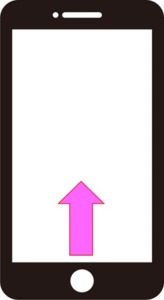
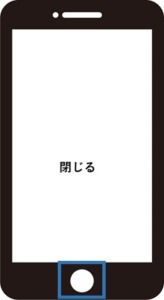

コメント
管理人様
突然のご連絡にて失礼いたします。
Wonderfoxソフトウェア会社のあやせと申します。
さて、突然で誠に恐縮ではございますが、
是非弊社ソフトのレビュー記事を依頼頂きたく、本日ご連絡を差し上げた次第です。
WonderFoxはHD動画変換器、オンライン動画ダウンローダー、
DVDリッピングなどを提供しているマルチメディアソフトウェア会社で、
常にユーザーのDVDおよび動画関連の問題を解決し続けるよう努めています。
今度、弊社の製品WonderFox HD Video Converter Factory Proをレビューしてお願いしたいです。
WonderFox HD Video Converter Factory Proは多機能な動画変換ソフトで、
動画の形式変換、結合、編集、オンライン動画ダウンロード、画面録画、GIF作成などができます。
製品ページ:https://www.videoconverterfactory.com/jp/hd-video-converter/
詳しくについては以下のようです:
1.動画を500種類以上の動画、音声形式や端末へ変換
2.YouTubeなど300以上のサイトからオンライン動画、音楽、アルバムをダウンロード
3.動画を結合、カットなど編集
4.録画、GIF製作、着メロ作成など
5.最大50倍の変換スピード、ハードウエア加速
6.無劣化で動画圧縮、画面品質保証、8Kまで
お忙しいとは思いますが、ご検討いただけましたら幸いです。
どうぞよろしくお願い申し上げます。
WonderFox Soft, Inc. あやせ