YouTubeなどの動画サイトから、動画をダウンロードして保存が出来る無料サイトはいくつかありますが、アダルト広告などがうっとうしいサイトなどがあったり、どうもうまく保存できないサイトもあります。
そこで今回は、実際に時々使っているサイトに厳選してご紹介します。
この記事はPCでの保存方法になります。
iPhone、iPadでの方法は以下にまとめています。

簡単!iPhone・iPadでYoutubeなどの動画を録画保存する方法
iOS端末で画面を録画して保存するのは、iOSの標準機能「画面収録」を使えばとても簡単です。画面収録機能コントロールセンターを開き、以下のマークをタップするだけです。コントロールセンターの表示方法端末によって異なりますが、以下のいずれかで出...
準備
YouTubeなどで、保存したい動画のページを表示しておきます。

ダウンロード
savefrom.net
対応リソースも多く、簡単で便利に使えます。
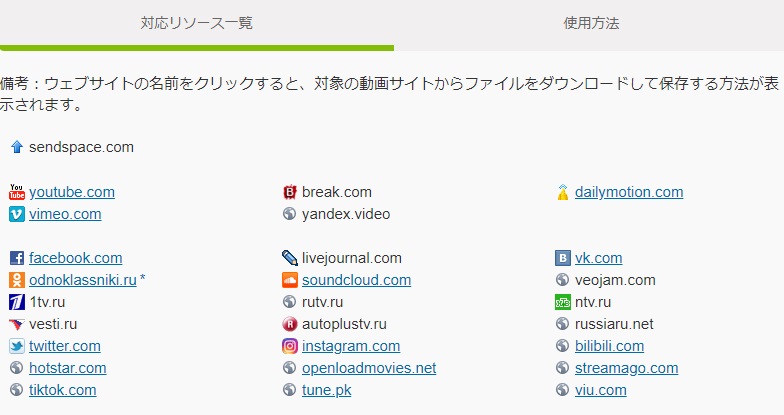
上記にアクセスし、動画のURLを貼り付けます。
貼り付けると同時に読み込みが始まります。
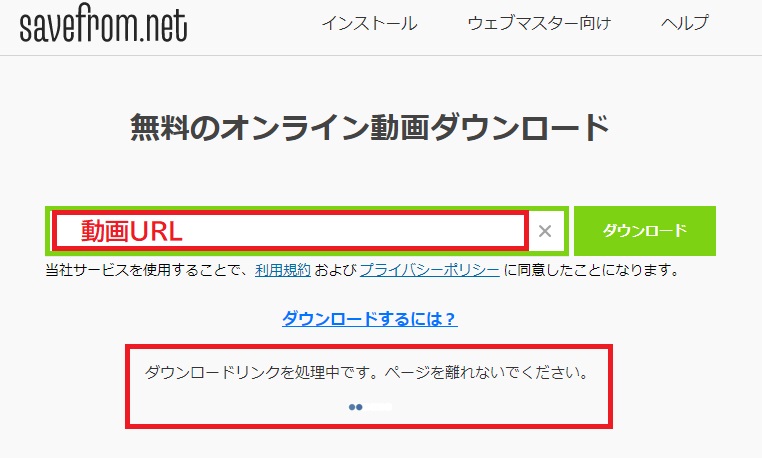
読み込み完了すると以下のように表示されます。
ダウンロードするファイルを選択出来ます。
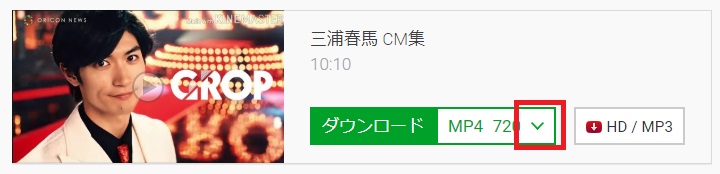
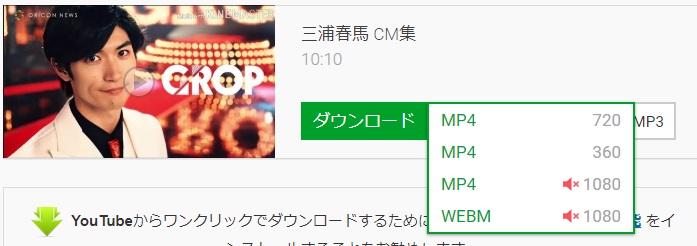
「ダウンロード」を押すとダウンロードされます。
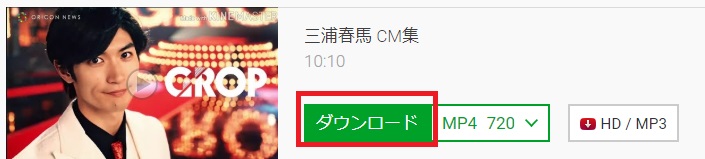
動画が再生された場合
たまにダウンロードボタンを押すと直接ダウンロードされず動画が再生される事がありますが、その際は、
右クリックして「名前を付けて動画を保存」を選択します。

OffLiberty
上記にアクセスし、動画のURLを貼り付けます。
「OFF」となっているボタンを押します。
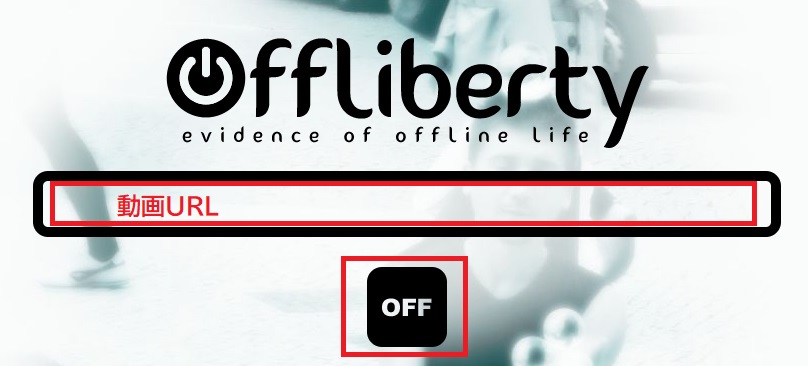
読み込みに数十秒かかりますのでしばらく待ちます。
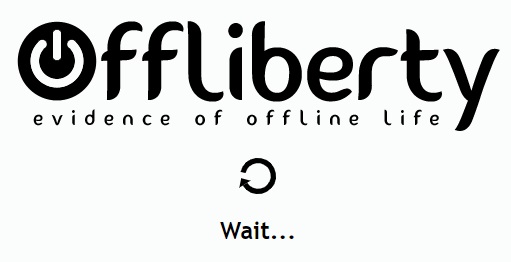
以下のように黄色いボタンが出たら押します。
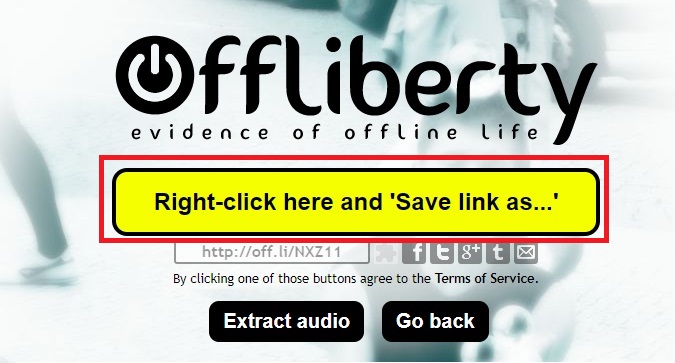
動画が再生されるので、右クリックして「名前を付けて動画を保存」を選択します。
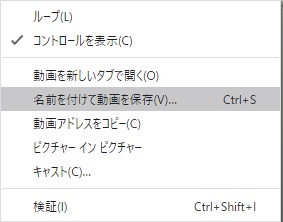
黄色のボタンが出ず、以下のようになった際は、おそらくプロテクトがかかった動画になるので、何度やってもダウンロードは不可です(たぶん)
公式の動画などでは、このように表示されます。
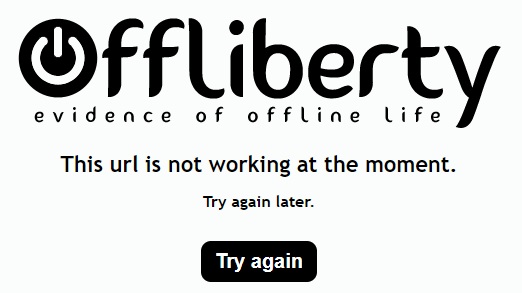
ダメなものはダメなのですが、プロテクトのかかったものも、他の方法でダウンロードできる事もありますが、お勧めしません。
画面キャプチャーで保存する方法
Windows10からの画面録画機能(ゲームバー)を使ってキャプチャー保存する方法もあります。
1.対象の動画をブラウザで開き「ポーズ」にしておきます。
ポイント
アクティブウィンドウがキャプチャーされる為、録画したい部分のみ表示できるようにブラウザのサイズを小さくしておくと良い。
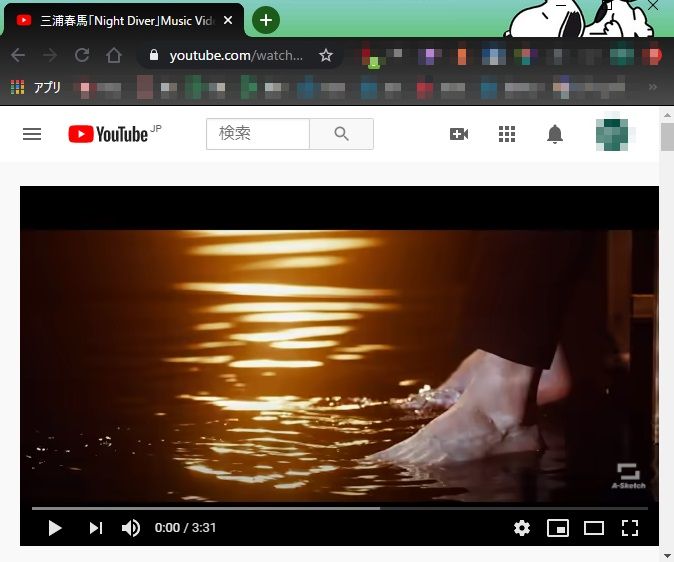
上図のようにブラウザを小さくして録画したとして
ブラウザ枠、ステータスバーなどの上図のすべてがキャプチャーされます。
2.Windowsキー + G を同時に押します。
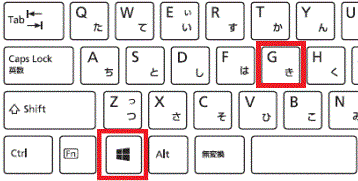
3.録画を開始する
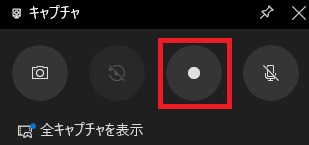
4.録画を停止する
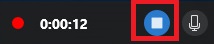
画面録画した動画をカット、切り抜き、編集する場合は以下も参考にして下さい。

簡単!3クリックで完了!動画切り抜きツールVideo Cutterの使い方
動画をサイトやSNSなどで紹介したい際、不要な部分をカットし必要な部分だけを切り取るのに、オンラインで簡単に使える編集ツール「Video Cutter」の使い方です。ちなみに動画の時間サイズを切り抜きたい場合は、以下を参考にして下さい。使い...

簡単!3クリックで完了!動画編集ソフトLosslessCutの使い方
動画をサイトやSNSなどで紹介したい際、不要な部分(時間)を削除するのに簡単で便利な編集ソフト「LosslessCut」の使い方です。ちなみに動画の画面エリアサイズを切り抜きたい場合は、以下のオンラインサイトが便利です。Video Cutt...



コメント