はじめに
よく似た記事を書く場合や、既存の記事とレイアウトを同じにしたい場合などにコピーできると便利です。テンプレートを作っておいてそれを使って記事を書く際にも役に立ちます。
無料ブログには普通にある機能かな?と思うのですが、WordPressにはないので、プラグインを利用します。
プラグイン名 Duplicate Post
記事一覧の「編集」「ゴミ箱へ移動」などと同じように
「複製」「新規下書き」メニューが追加され簡単にコピーできるようになるプラグインです。
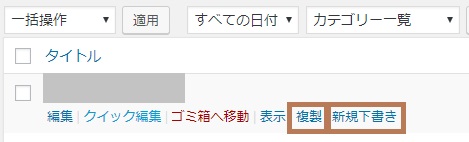
インストール
「プラグイン」→「新規追加」で検索し、インストール、有効化します。
プラグイン名は、以下にカーソルを載せ右に出る「Copy」を押すことでコピー出来ます。
Duplicate Post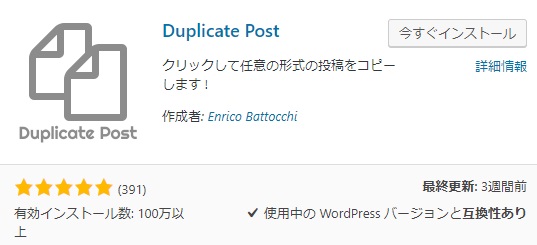
「インストール済みプラグイン」の一覧から「設定」を行います。
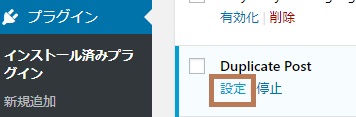
複製元 設定
コピー元の記事から複製する項目を選択します。
デフォルトで外れていますが
「ステータス」をコピーすると公開済みの記事からの複製は公開状態になるので注意です。
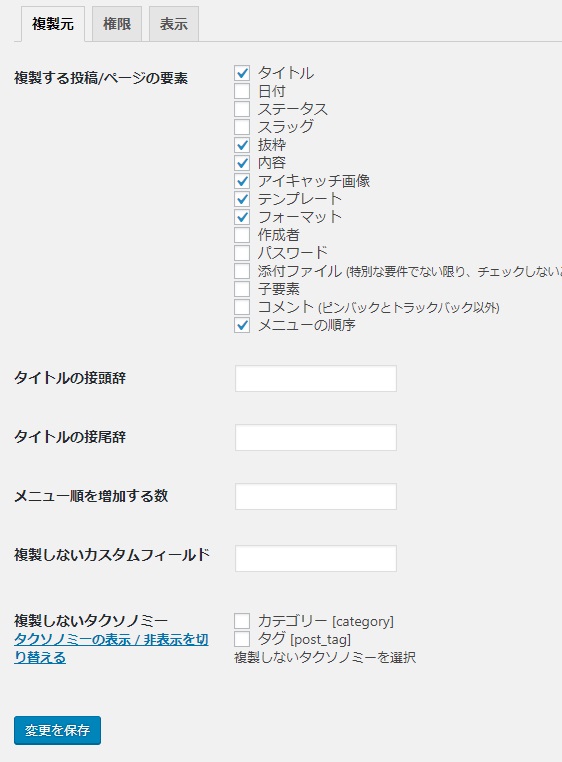
■タイトルの接頭辞
「コピー元のタイトル」の前につける「新しいタイトル用」の文字を指定できます。
■タイトルの接尾辞
上記同様、後ろにつける文字を指定できます。
※前か後ろ どちらかにわかりやすい文字を入れると複製元の記事と見分けがつきます。
接尾辞に 「-C」を指定した例
コピー元 タイトルXXX
コピー先 タイトルXXX-C
コピー元 タイトルXXX
コピー先 タイトルXXX-C
権限 設定
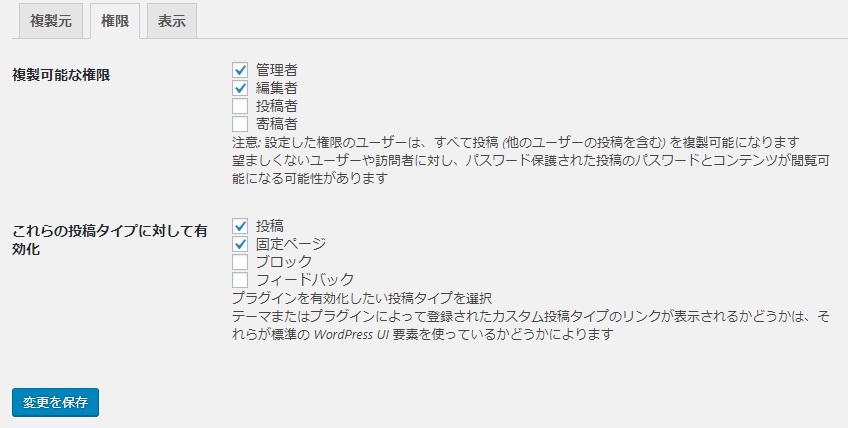
■複製可能な権限
このプラグインを利用できるユーザーを制限できます。
■有効な投稿タイプ
固定ページ、投稿記事がデフォルトでチェックされています。
リンクを表示する場所
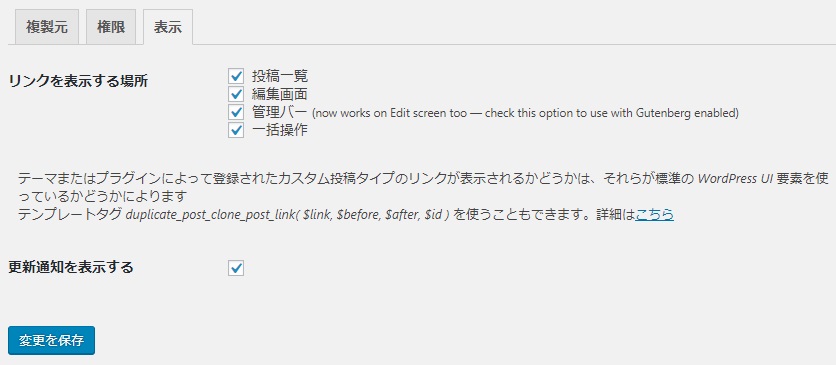
「複製」を簡単に行うために、どこにリンクを表示するか指定します。
■投稿一覧
投稿一覧にチェックを入れると、「投稿一覧」画面で、各記事に以下のように
「複製」「新規下書き」メニューが追加されます。
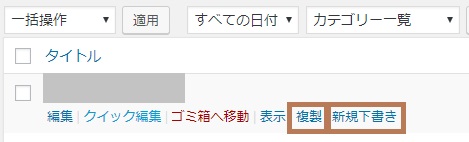
■編集画面
「編集画面」にチェックを入れると記事編集時の右側メニュー「公開」の下に
「新規下書きとして複製」と表示されます。
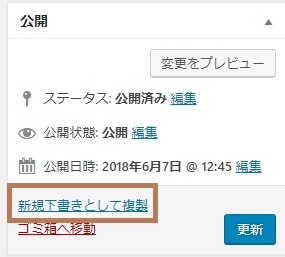
■管理バー
「管理バー」にチェックを入れると
ブラウザの管理バーに「新規下書きとして複製」と表示されます。

※管理バーが出ない方は「ユーザープロフィール」の以下を確認してください。
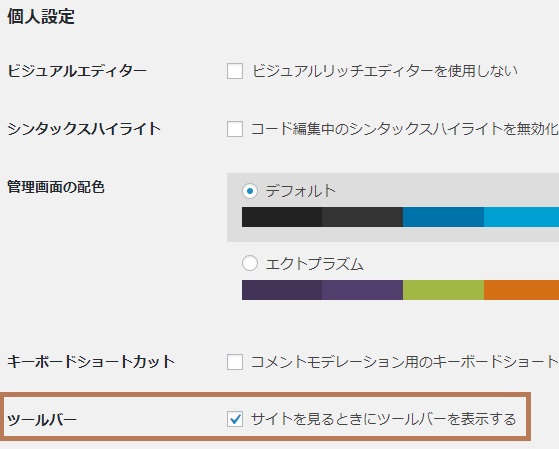
■一括操作
「一括操作」にチェックを入れると
編集一覧の「一括操作」プルダウンに「複製」が追加されます。
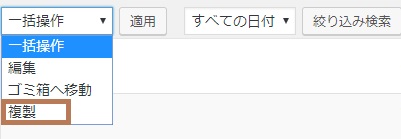
複製する
上記「リンクを保存する場所」で指定したリンクからクリックすると複製されます。
■複製
コピーして下書き保存(ステータスをコピーしている場合は公開記事コピーなら公開)
■新規下書き または 新規下書き複製
コピーして下書き状態の、記事編集画面が開きます。

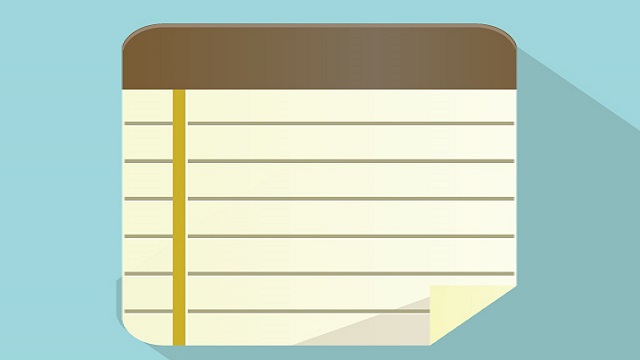

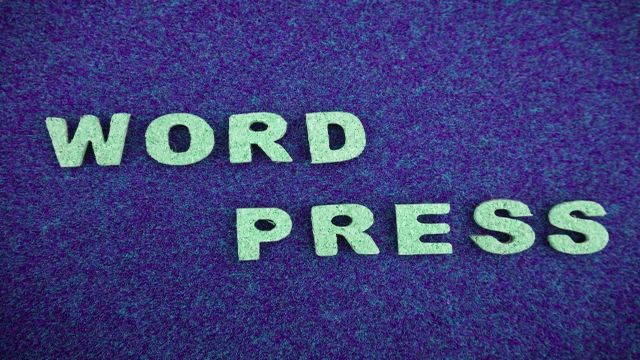
コメント