Google公式アプリとして正式公開された「Site Kit by Google」。
WordPress管理画面で、以下のGoogleのサイト運営情報が一元管理でき、便利そうなので試してみました。
- Analytics アナリティクス
- Search Console サーチコンソール
- AdSense アドセンス
- Tag Manager タグマネージャー
- Optimize
- PageSpeed Insight
設定方法と、表示される情報についてまとめています。
※当サイトでは「Google Optimize」は利用していません。
余談
アナリティクス情報のみ表示できる「Google Analytics Dashboard for WP」というプラグインもあります。
こちらのプラグインについては以下をご覧ください。

前提・注意点
サーチコンソールの事前登録
「Site Kit by Google」を利用する為には、サイト所有権の確認が必要で、事前に「Google SerchConsole」の登録が要ります。

エックスサーバーでの注意
「Site Kit by Google」の設定をする前に、WordPressセキュリティ設定の「REST API アクセス制限」をOFFにする必要があります。
エックスサーバーでは「ON」がデフォルトですが、そのままでは「Site Kit by Google」設定でエラーが出ますので、
エックスサーバーにログインし、

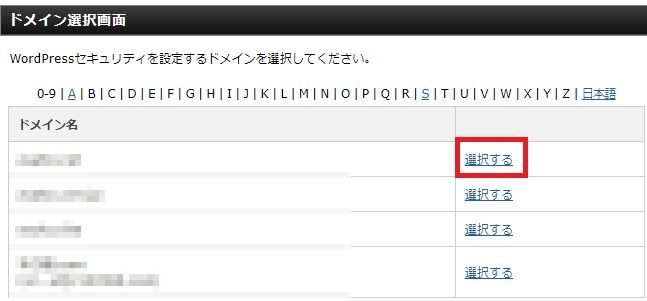
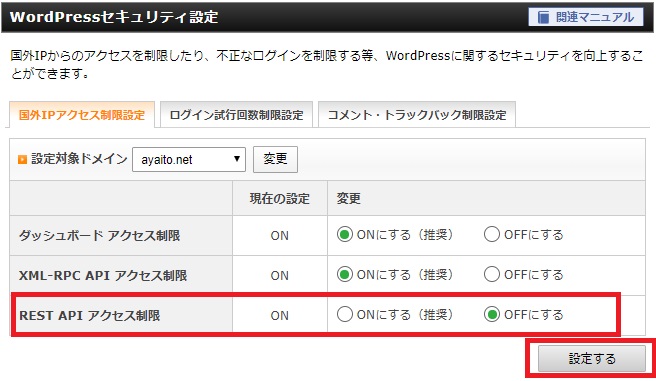
プラグイン設定
プラグイン名:Site Kit by Google
↓ カーソルを載せるとCopyボタンが出ます。
Site Kit by Google
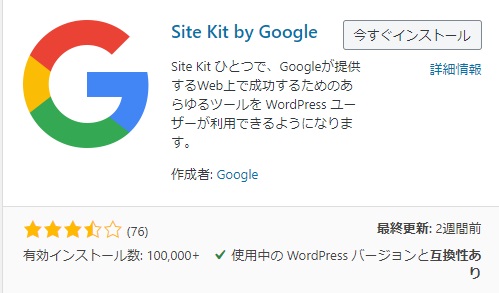
有効化すると、プラグイン一覧の上部に以下のような画面が出ますので、
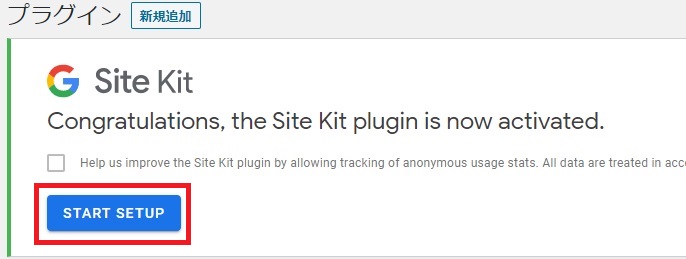
Googleにログインする事で、Site Kitがサーチコンソールやアナリティクスにアクセスする事を許可していきます。
サイトの所有確認
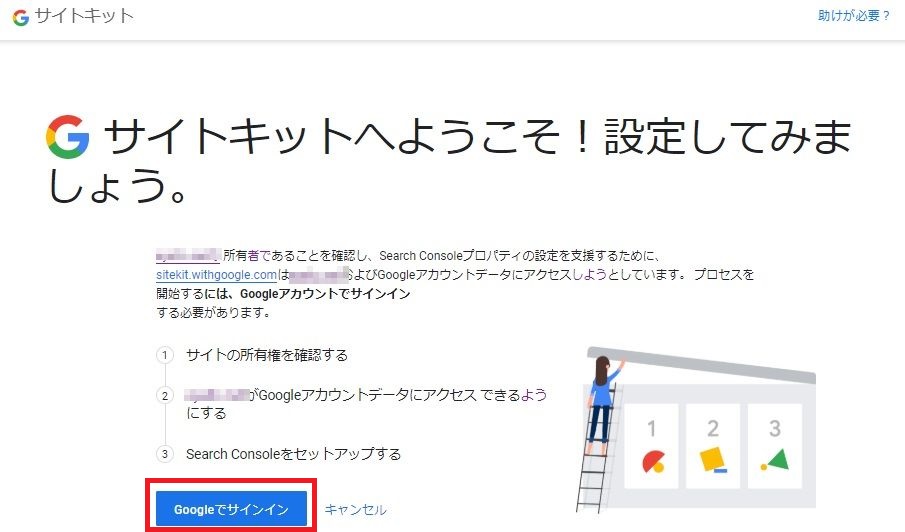
アカウント選択画面が出たら対象のサイト用のアカウントを選択、または別のアカウントでログインからログインします。
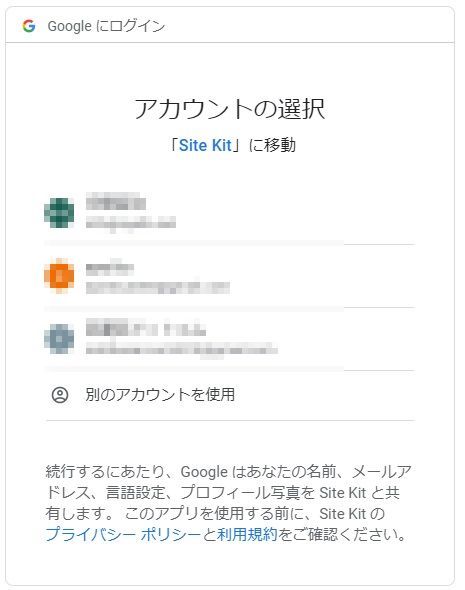
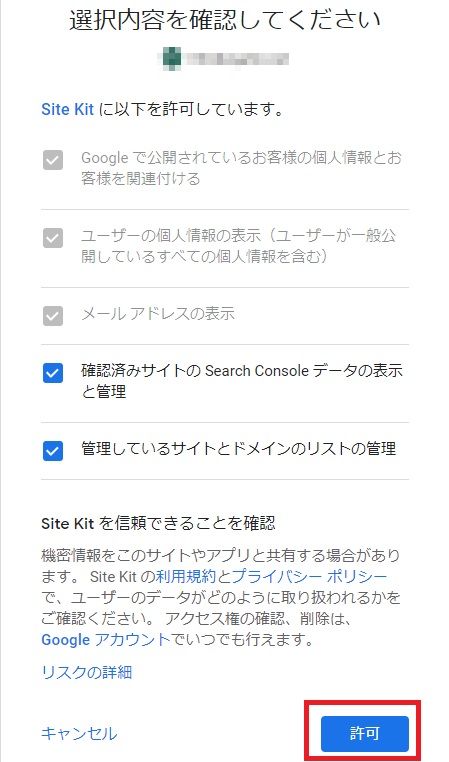
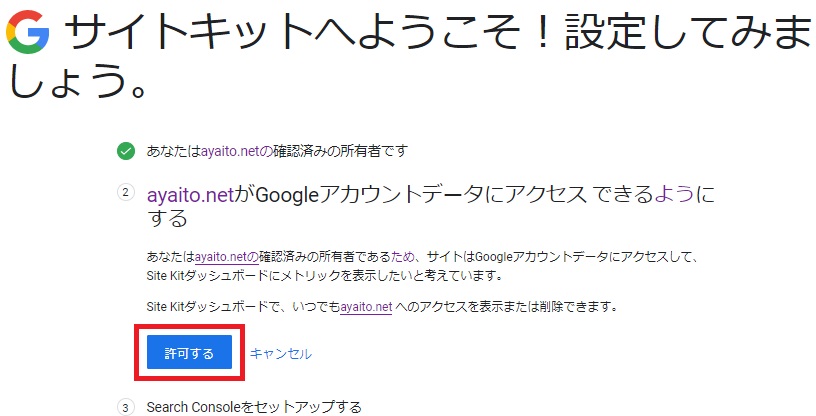
一旦、ダッシュボードへ
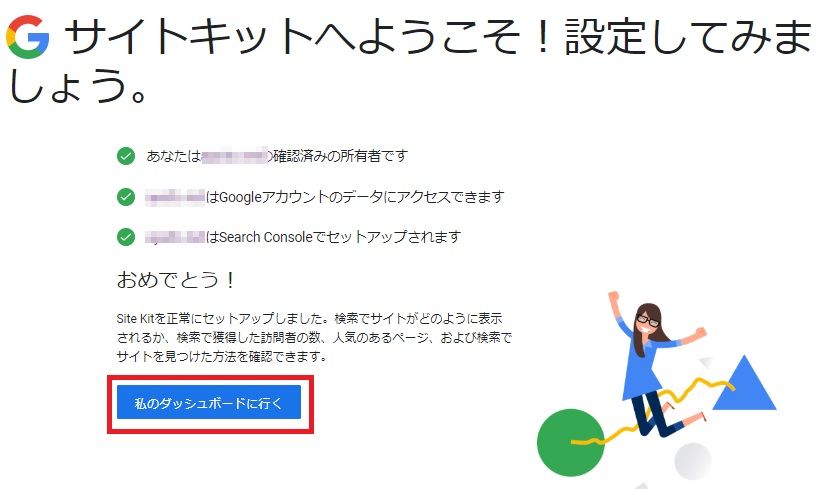
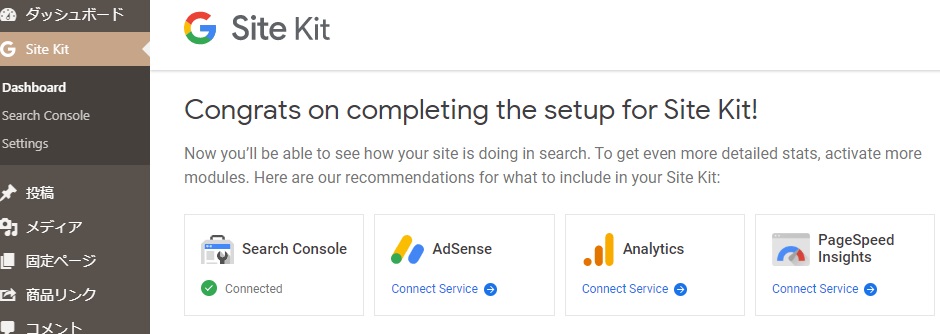
アナリティクスとの設定
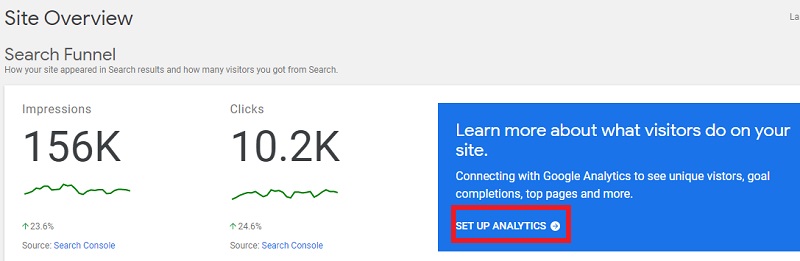
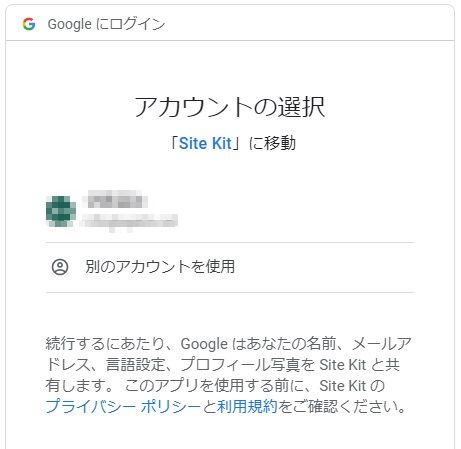
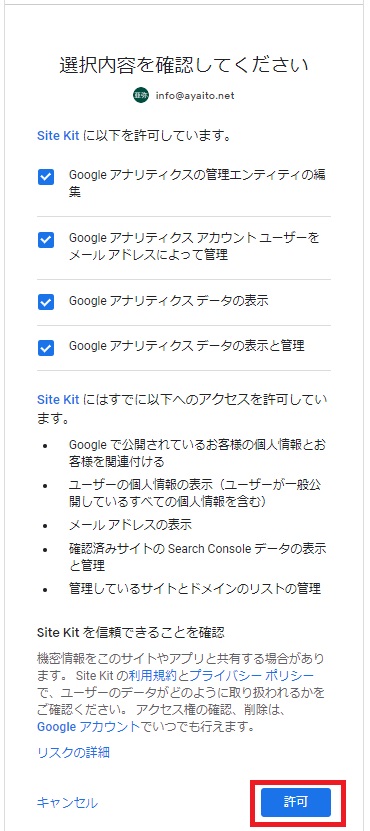
アナリティクス・サーチコンソール情報の表示
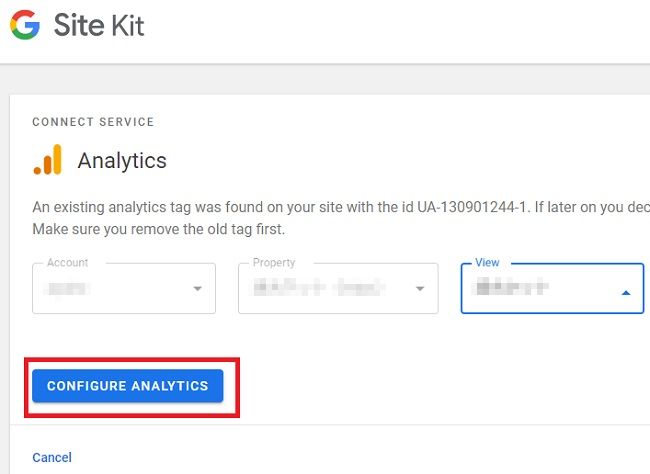
これで以下のようなデータが表示されます。

アドセンス、ページスピード
さらにアドセンスやページスピードと連携するには、それぞれ以下を押して設定可能ですし、あとからまた設定する事も出来ます。
設定はこれまでと同様、
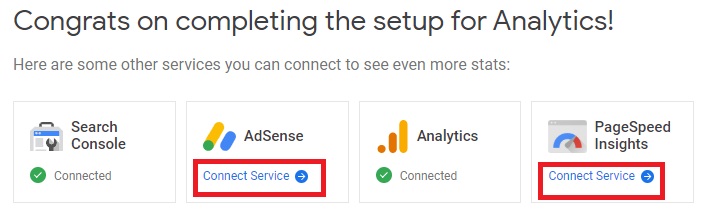
一旦ここまでで設定完了です。
Site Kit メニュー
左側メニューの「ダッシュボードの下に「Site Kit」が追加されますので、ここからダッシュボードや設定が出来ます。
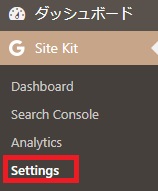
設定済み
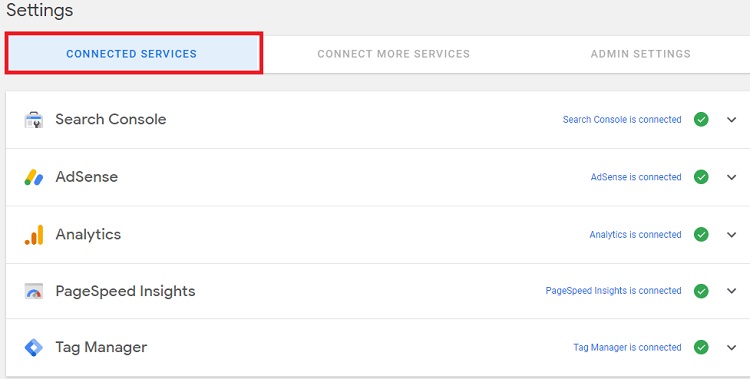
未設定
未設定のものが表示されますので、こちらからそれぞれ設定可能です。
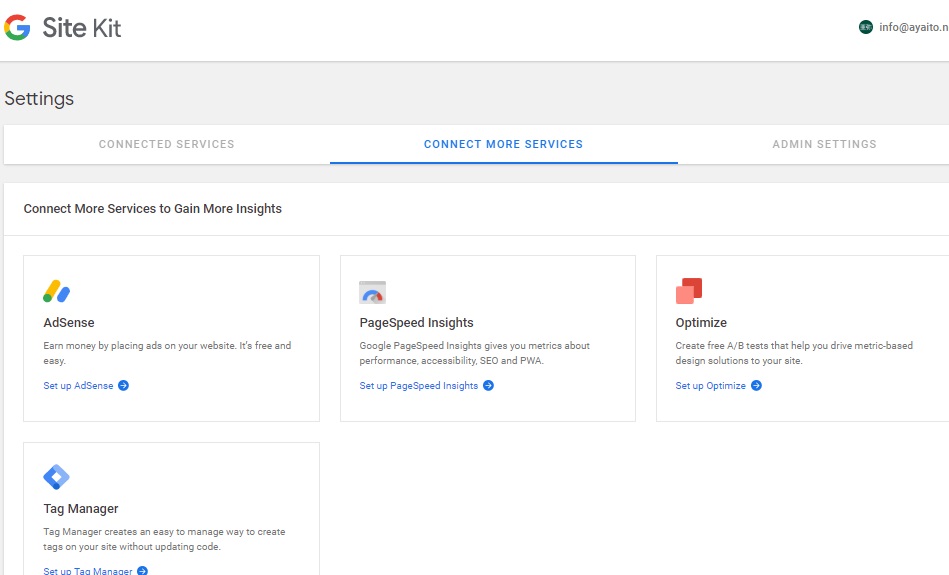


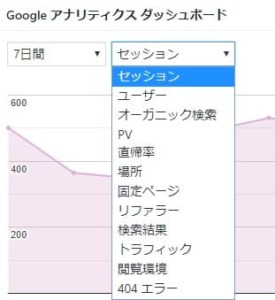
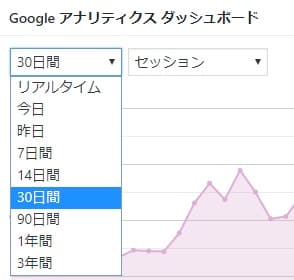
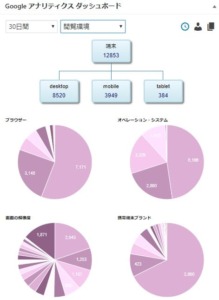
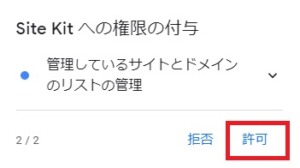
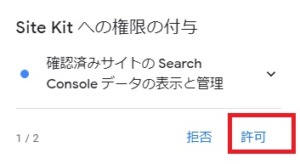
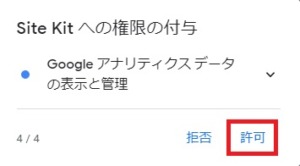
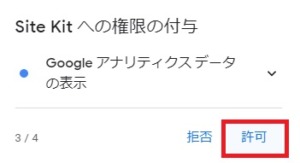
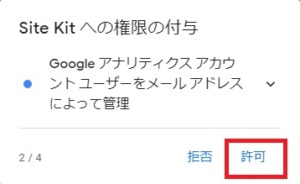
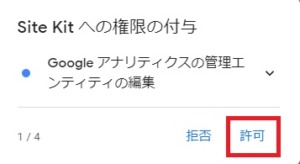
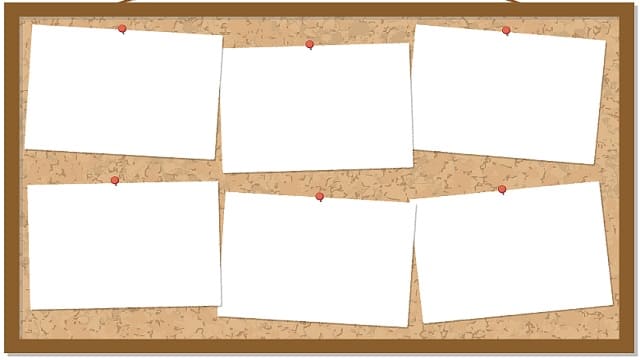
コメント