はじめに
フォーム作成のプラグインは多数ありますが、人気の高いプラグインの紹介です。
インストールしただけで、既に用意されているフォームで「お問い合わせ」ページはすぐに作れます。
更にもちろん新規フォームも、非常に簡単な設定で自由に作成できます。
ちなみに「JetPack」プラグインを他の用途ででも使う予定がある場合は、そちらにもお問い合わせフォームの簡単入力機能がありますので、フォーム用のみのプラグインは必要ありません。
JetPackは多機能ですが、重いのではー?と嫌う人もいるようです。賛否両論のプラグインですね。
フォームにスパム対策(reCAPTCHA)を設定する方法は以下をご覧ください。

インストール
Contact Form 7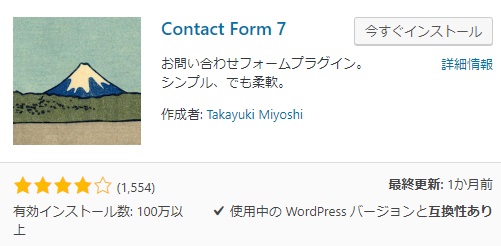
フォームのテンプレート
左側のメニューに「お問い合わせ」が新しくできます。
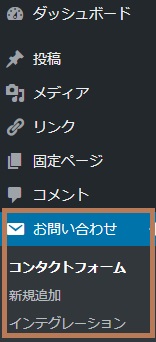
クリックしてみると
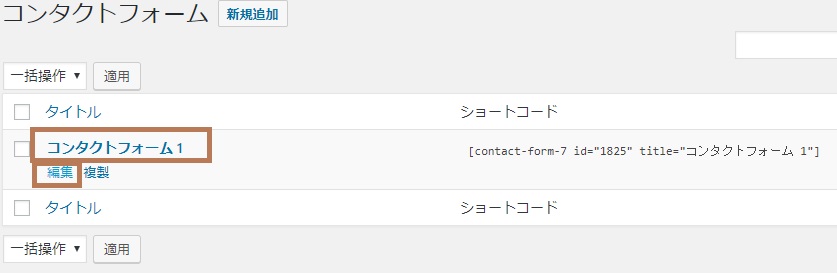
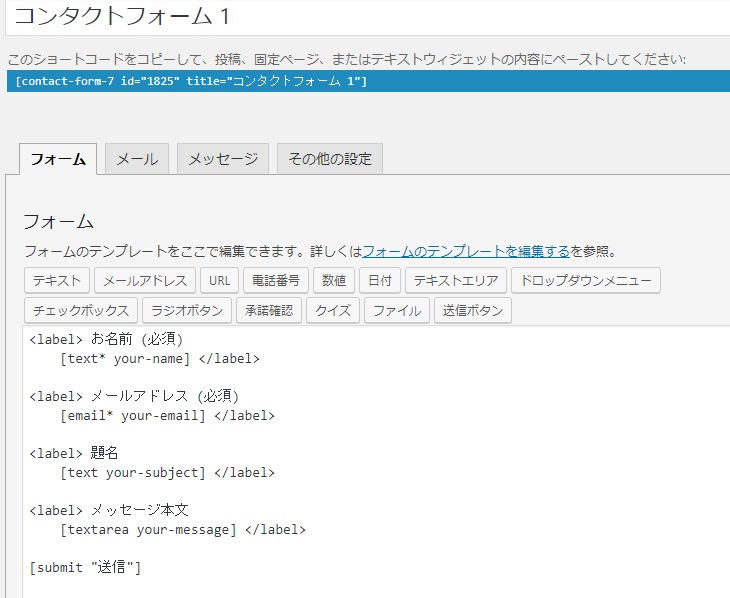
固定ページにショートコードを貼ってみます。
固定ページの「新規追加」をクリック。
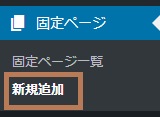
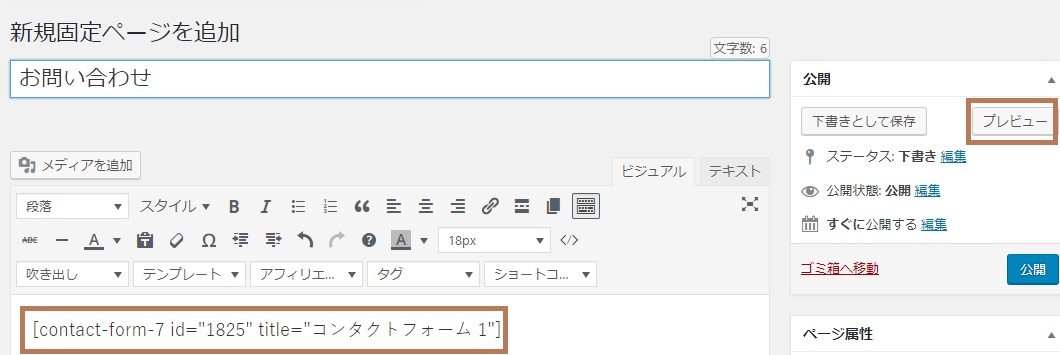
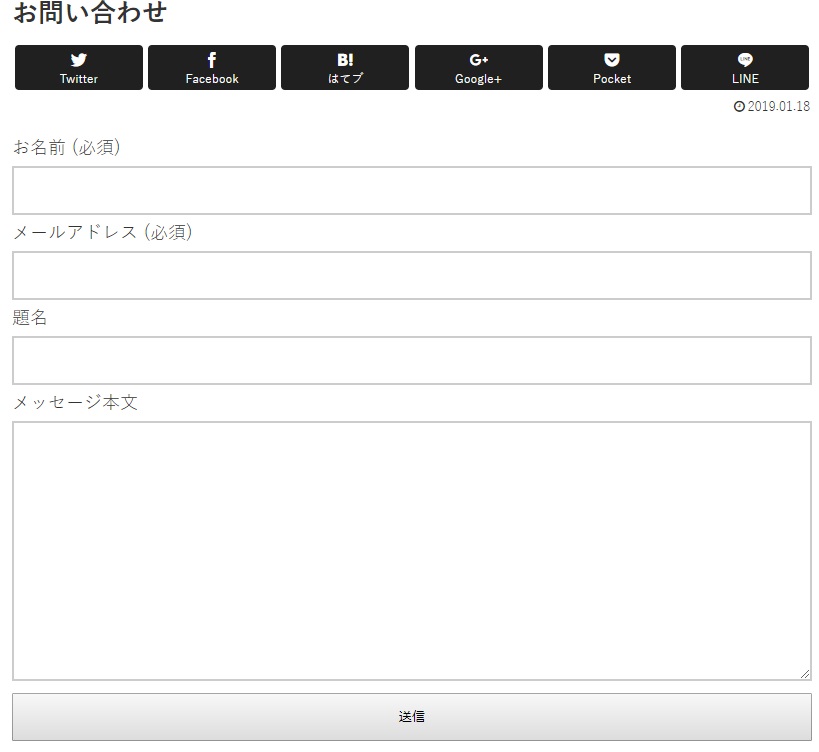
フォーム名称変更
この初期フォームを使う場合は、フォームの名称だけ変えておきましょう。
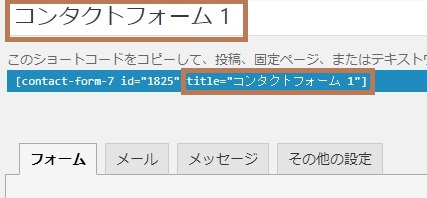
「お問い合わせ」など、わかりやすいものに変更し、「保存」を押すとショートコードの「title」も変わります。
送信フォームからのメールは、WordPress登録のメールアドレスに送られます。
アドレス変更の必要があれば、以下のメール設定の項をご覧ください。
設定
メール設定
フォームから送信されるメールを受け取るメールアドレスの設定をします。
デフォルトで、WordPress登録のメールアドレスが入っています。
変更したい場合は、アドレスを入力。
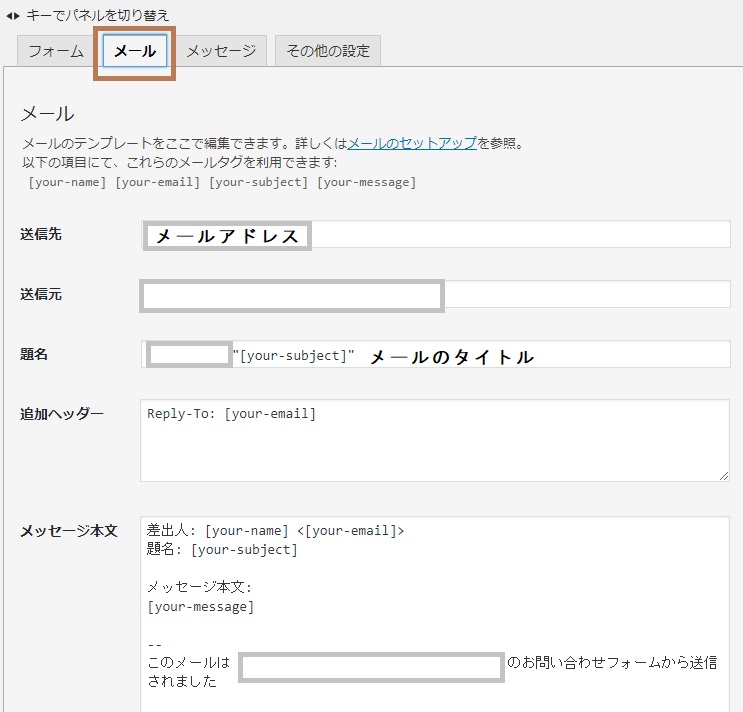
基本は初期設定のままで大丈夫ですが、その他、必要に応じてカスタマイズできます。
メッセージ設定
利用者がフォームから送信した際に表示されるメッセージの設定を行えます。
入力した内容にエラーがある際のメッセージなどもカスタマイズできます。

たとえば、正常送信完了メッセージは、以下のように表示されます。
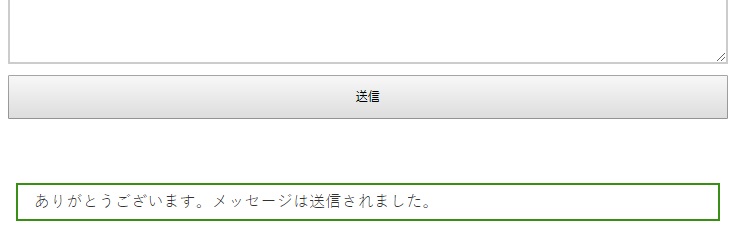
その他の設定

この設定については、ちょっと小難しいのでリンクを参照しましたが、英語だったので
詳細は以下をご覧ください。日本語です。
新規作成
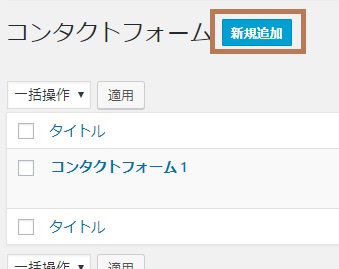
テンプレートを複製しなくても、新規追加するとデフォルトで最初にできていたのと同じフォームが表示されます。
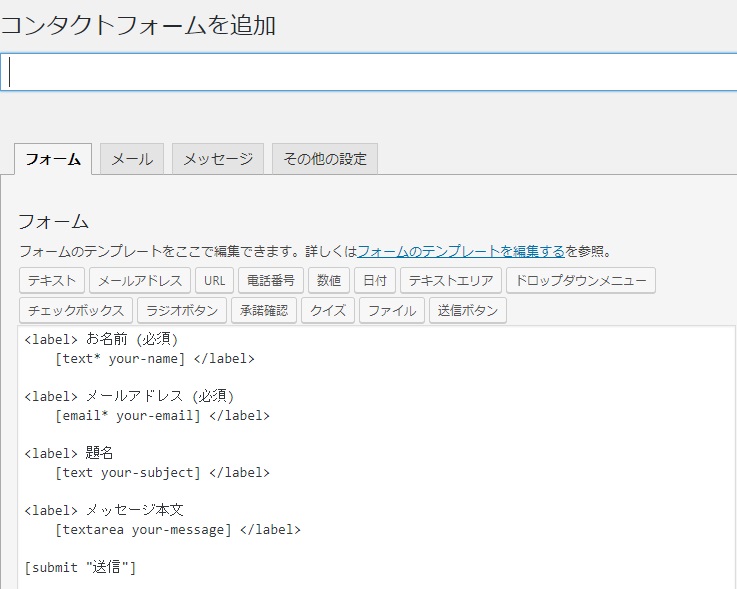
サイトアドレス追加
メールアドレスの下に「Webサイト」を追加してみます。
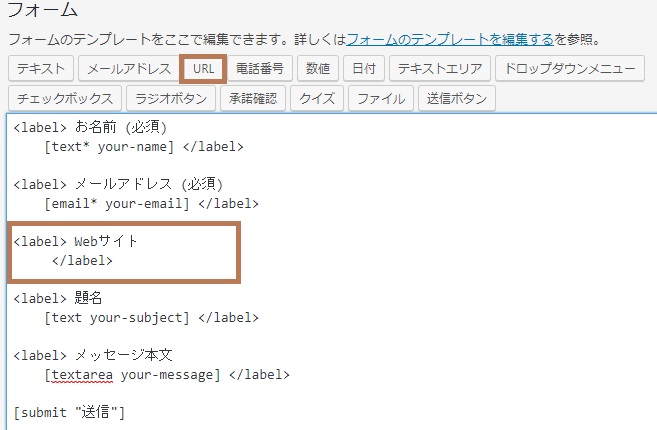
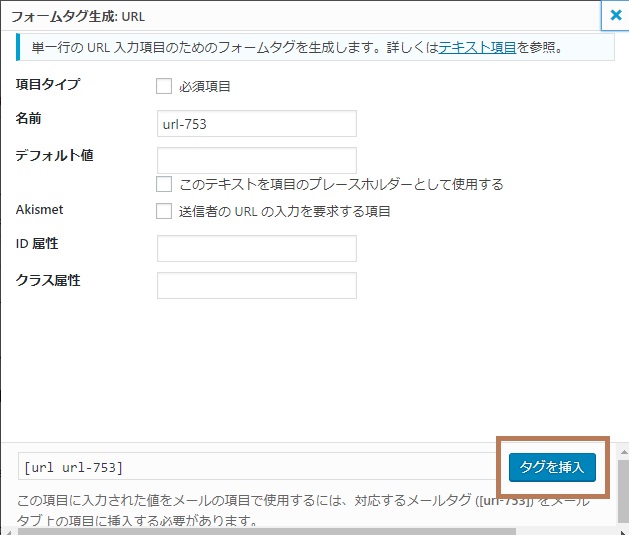
アドレス入力エリアが追加されました。
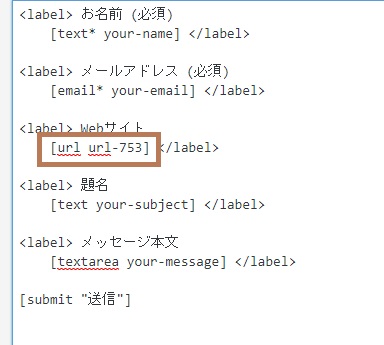
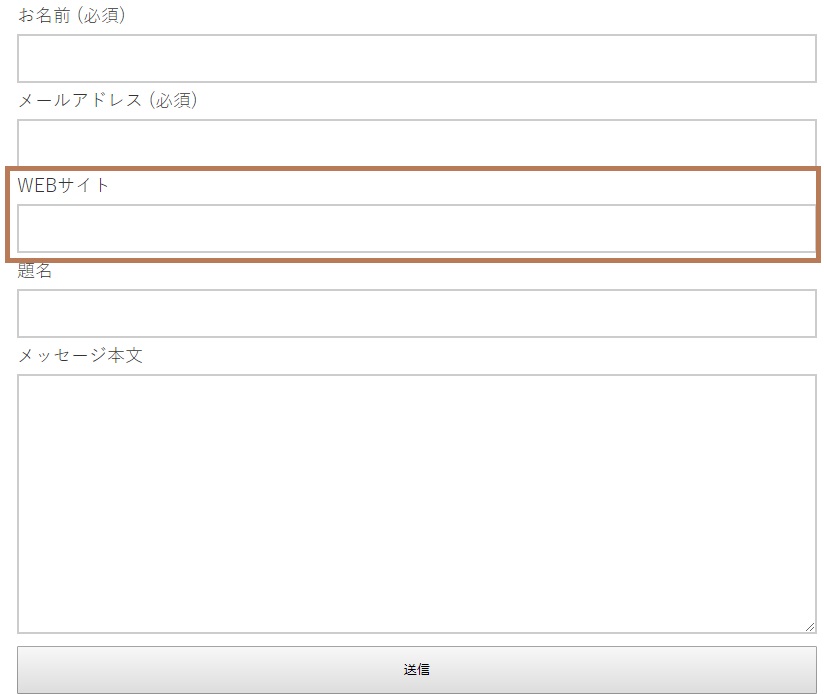
このような感じで、視覚的、直観的にカスタマイズ出来ます。
その他の項目
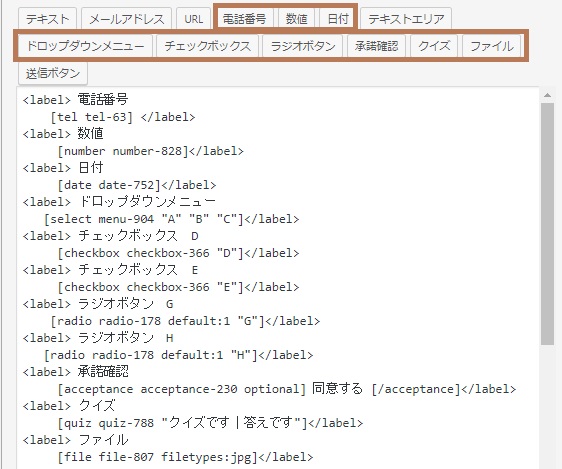
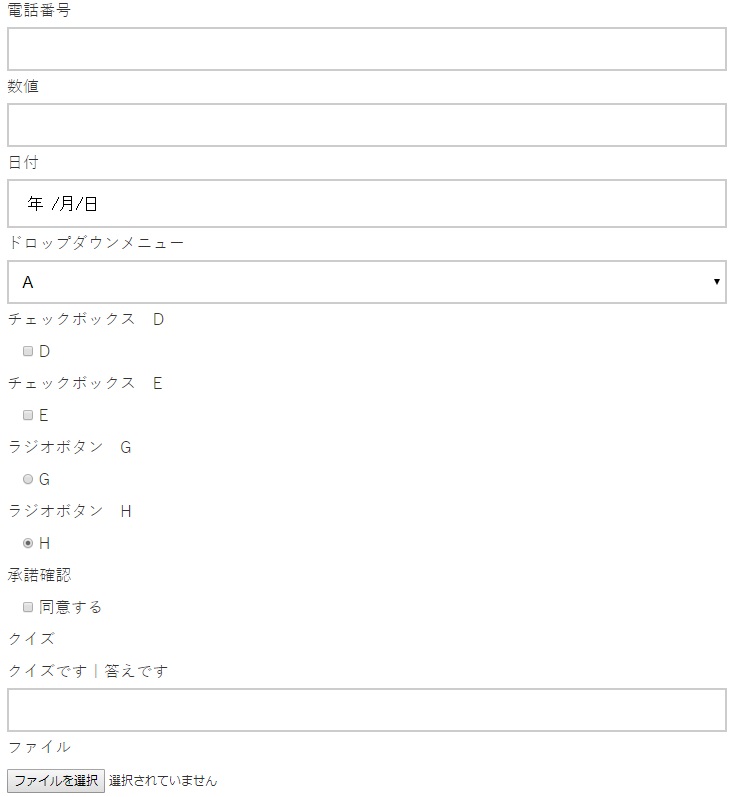



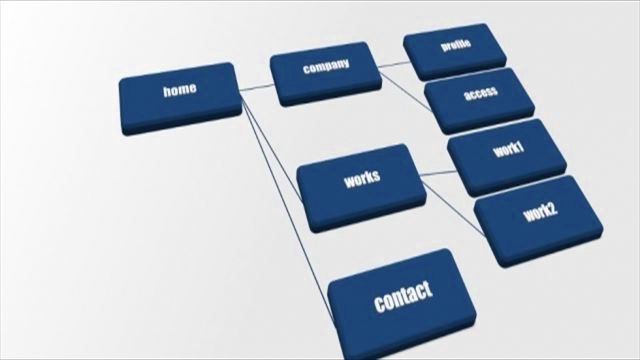
コメント