Google Analyticsとは
Googleが提供するWebページのアクセス解析サービスで、無料ながら高機能で、サイト運営には欠かせないツールと言えます。
(※有料版もありますが、無料版で問題なし)
取得できる主な情報は以下です。
【訪問者情報】
- 訪問者数
- 性別、年齢、地域、国
- 閲覧ページ数
- 滞在時間・訪問回数・訪問頻度
- サイト内移動経路
- 検索キーワード
- 来訪前経由サイト
- 最初に開いたページと最後に開いたページ
- 使用PC等の画面解像度、ブラウザ、回線、プロバイダ など
検索キーワードなどから、訪問者の興味や関心を知れますし、
お気に入りやダイレクトか、検索でたどり着いたのか、リンクからかなどの情報や、どういうページを辿り、どのページで離脱したかなどの詳細もわかります。
さくさくとサイト内を移動してもらえるようなページ作りの為には大いに参考になる資料となります。
Googleアカウント作成
既にアカウントをお持ちの場合は、次の項へお進みください。
GmailやYoutubeなどのサービスにログインした事がなく、Googleのサービスを利用した事がなければ、アカウントを作成します。
アカウントがあるかどうかわからない場合は、こちらでメールアドレスを入力すれば確認できます。
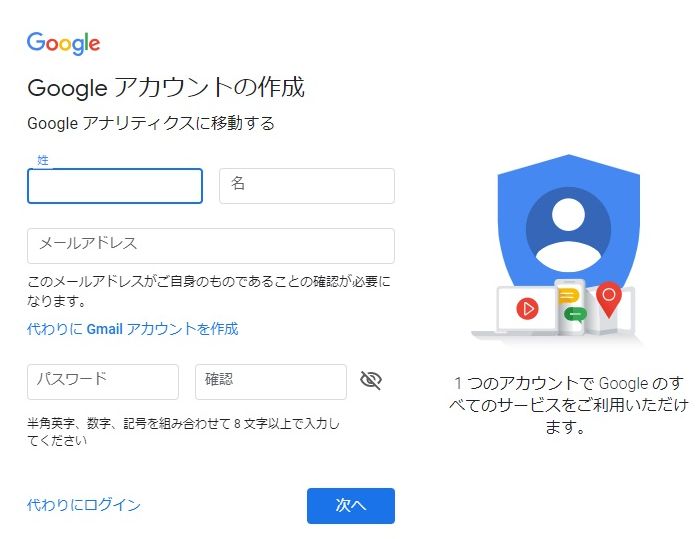

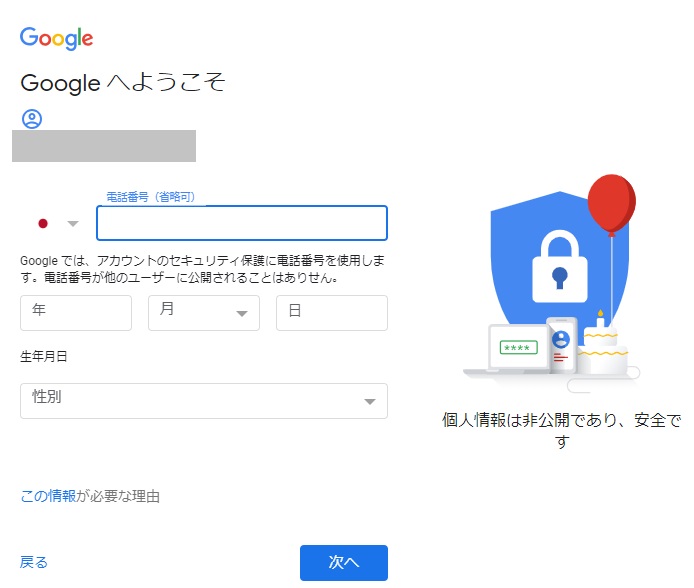
「Googleマーケティングプラットフォーム」の画面になります。
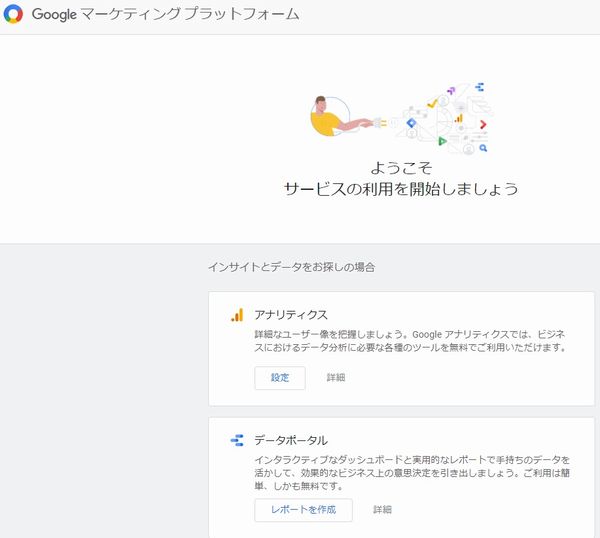
Google Analyticsへログイン
アカウントから作成した場合は、上記「プラットフォーム」から「アナリティクス」の「設定」ボタンを押します。
Googleアカウントをお持ちの場合は、以下からログインします。
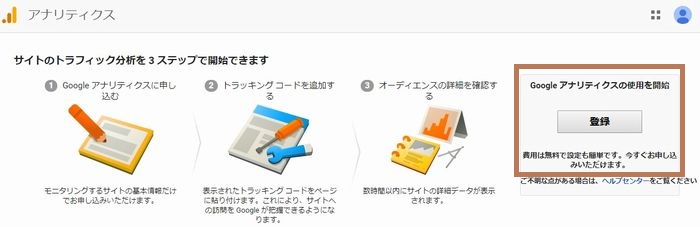
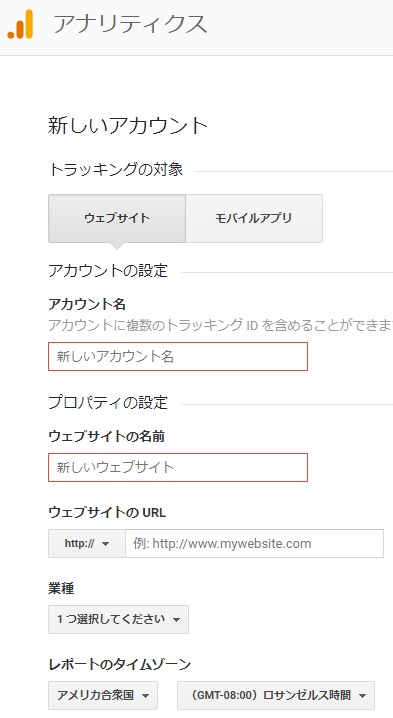
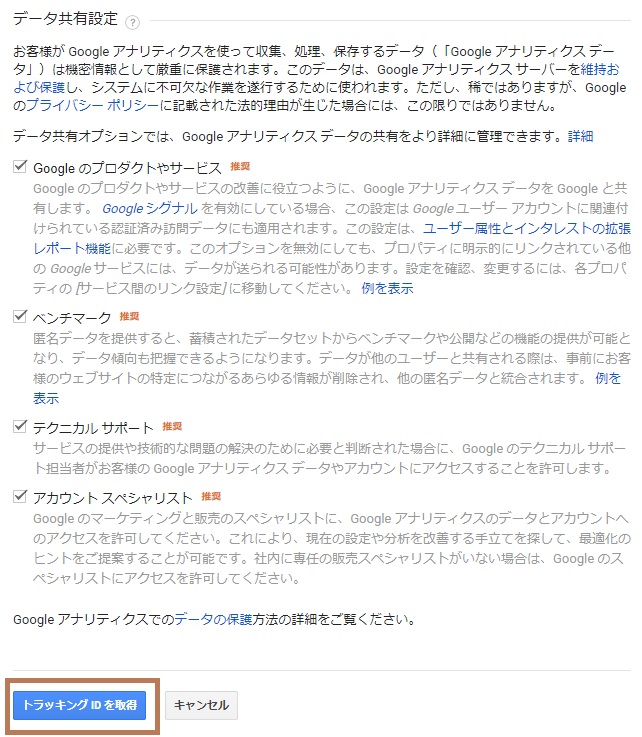
データ共有設定は、デフォルトですべてにチェックが入っていますが、そのままで良いかと思います。共有したくないものがあれば外してください。
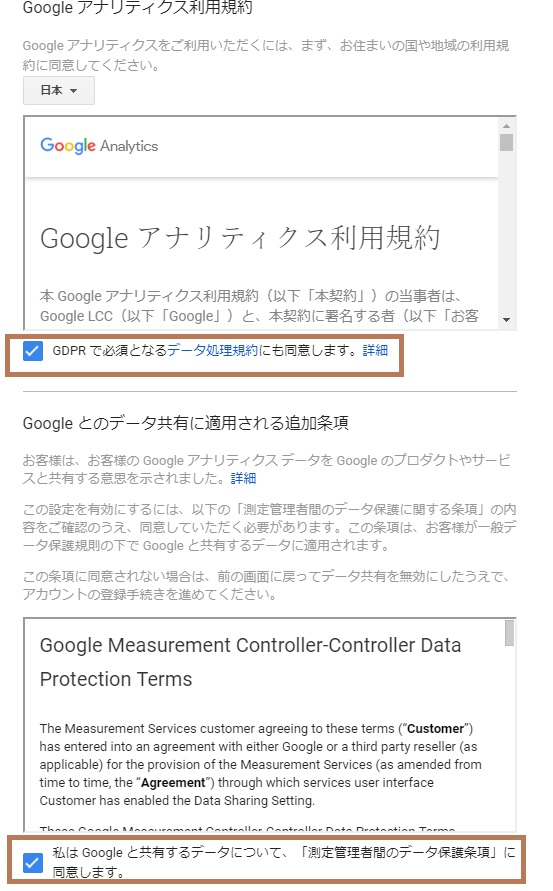
トラッキングコードの設定
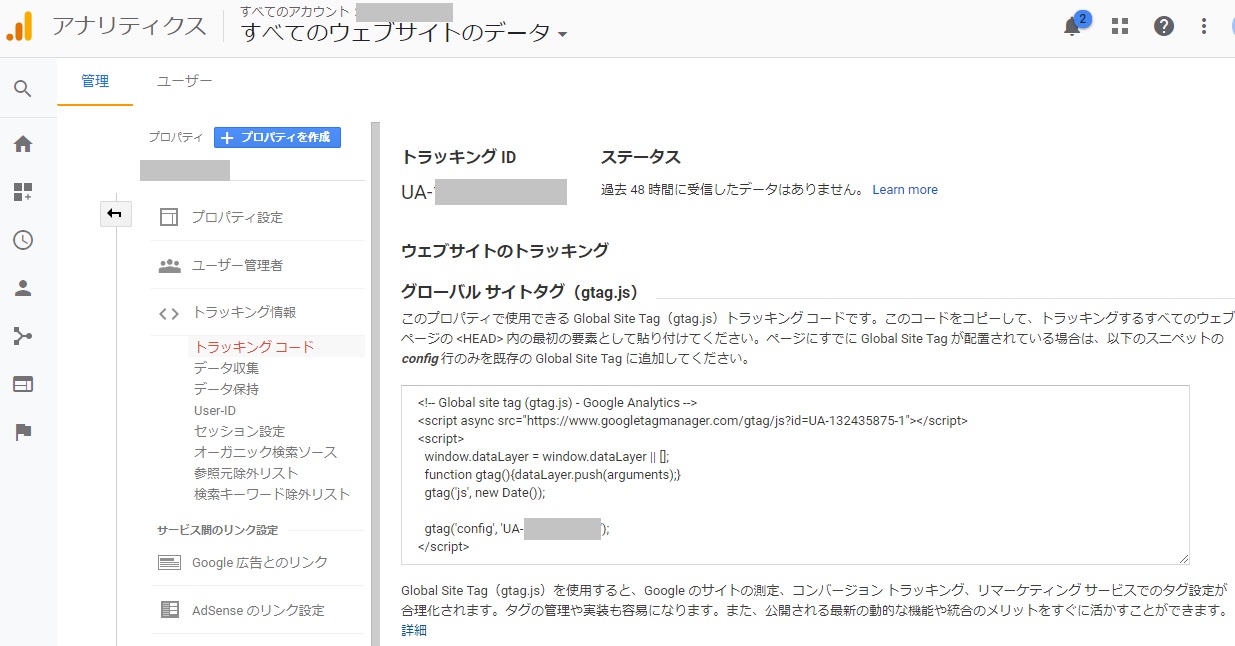
トラッキングIDは、UA-で始まる数字の部分ですのでコピーしておきましょう。
更にサイトタグが表示されていますので、これをコピーしてトラッキングするすべてのウェブページの <HEAD> 内の最初の要素として貼り付けます。
※この方法については、WordPressでお使いのテーマにより異なります。
テーマ内項目で設定
トラッキングコードを設定する箇所があるテーマならコードだけ入れれば完了。
例)テーマ Cocoonの設定画面
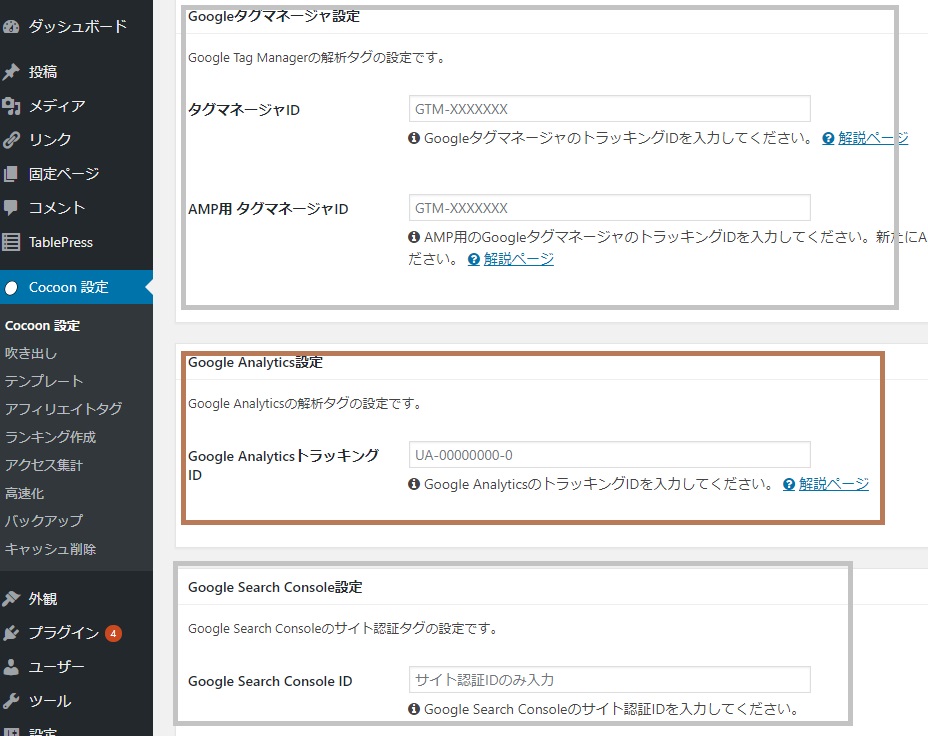
例えば、このCocoonの場合、アナリティクス以外にも、Google Serch Consoleや、タグマネージャー、AMPの設定もここで簡単に行えます。
このように多機能なテーマがありますので、テーマによって設定箇所の確認が必要です。
設定項目がない場合
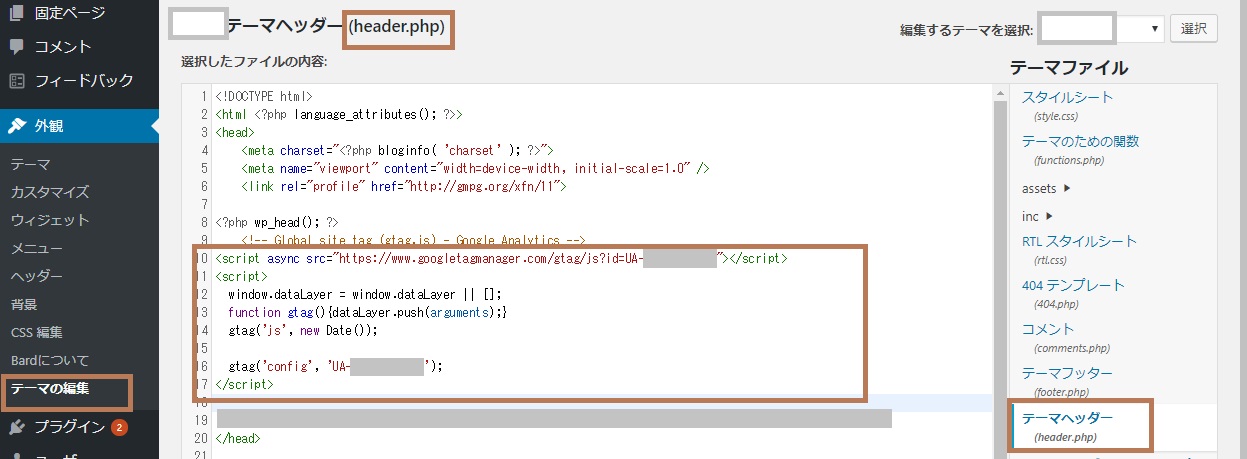
以上でアナリティクスの利用開始です★


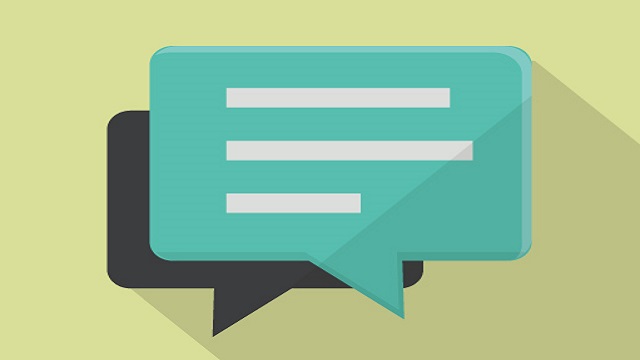

コメント