これからWordPressを始めるという際に、まずやっておくべき設定を順番に解説していきます。
WordPressを導入したら、まずはサイト内容やアドレスを設定し、細かな設定をしておく必要があります。
最初にやっておく最低限の5つ
アドレスをお気に入りに
WordPressを始めたばかりの際、ログインアドレスがわからなくなる事が多いので、お気に入りに入れたり、メモしたりしておくこと。
タイトル・アドレスの設定

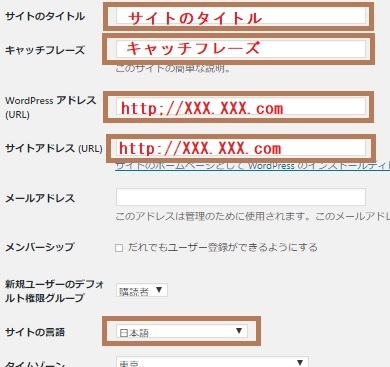
・サイトタイトル
ターゲットを絞ったキーワードを入れたタイトルにするか、わかりやすく覚えやすいタイトルにするか、どちらも一長一短があるのでよく考えて決めましょう。
・キャッチフレーズ
サイトの内容を簡潔に説明する文章を入力。
・WordPressアドレス
WordPressをインストールしたディレクトリ
※SEO的にはWordpress用のディレクトリを作成せず直下にインストールした方が多少効果的らしいです。
・サイトアドレス
自動でindex.html(php)が読み込まれるURL
・メールアドレス
新規ユーザーの通知や、コメントがついた時の通知などに使われます。
・サイトの言語
日本語を選択
メタ情報の削除
WordPressの初期状態で、「メタ情報」が表示されていますので削除します。
メタ情報とは、以下の画像のようなもので(テーマによりデザインは変わる)
ログイン状態の管理者には「ログアウト」や「サイト管理」などのメニューがあります。
一般ユーザーには「ログイン」というメニューが表示されます。
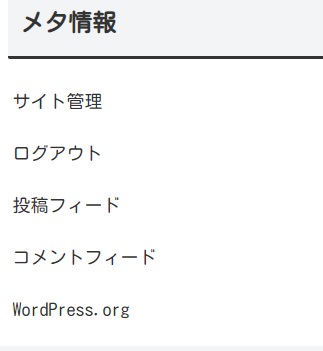
これらのリンクは、サイト閲覧者にとっては不要な情報な上、
ログインアドレスなどが簡単に知られてしまう為、表示されているのはよくありません。
削除方法
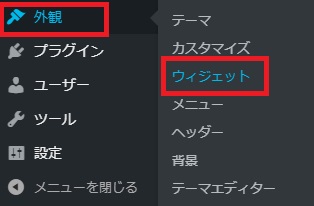
サイドバーなどにありますので「メタ情報」を開き削除しておきましょう。
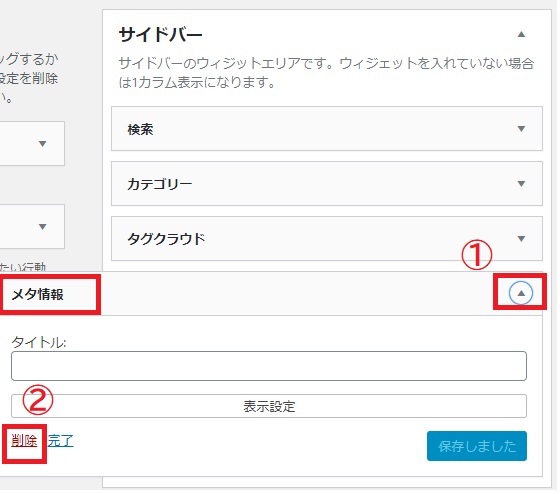
パーマリンク設定
最初にやるべき事の最も重要な設定です。
もっとも重要とは言え、最初はよくわからないかもしれません。「設定してみたけど、変更したい」という事も起こりえますが、
最低でもサイト開設から数週間~1カ月以内には決定した方が良いと思います。
パーマリンクとは、個別ページごとのアドレス(URL)です。
たくさんの記事をかいてしまった後に、この設定を行うと、すべてのページのアドレスが変わってしまい、SEO評価はリセットされてしまいます。
他のサイトやSNSに貼られたリンクも無効になります。
「設定」→「パーマリンク」で編集します。
この設定については、少しボリュームがあるので以下の記事でご覧ください。
プロフィール設定
最初にやるべき必須設定は以下の3つです。
ニックネーム登録
ブログ上の表示名選択
メールアドレスの設定
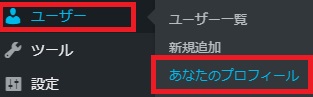
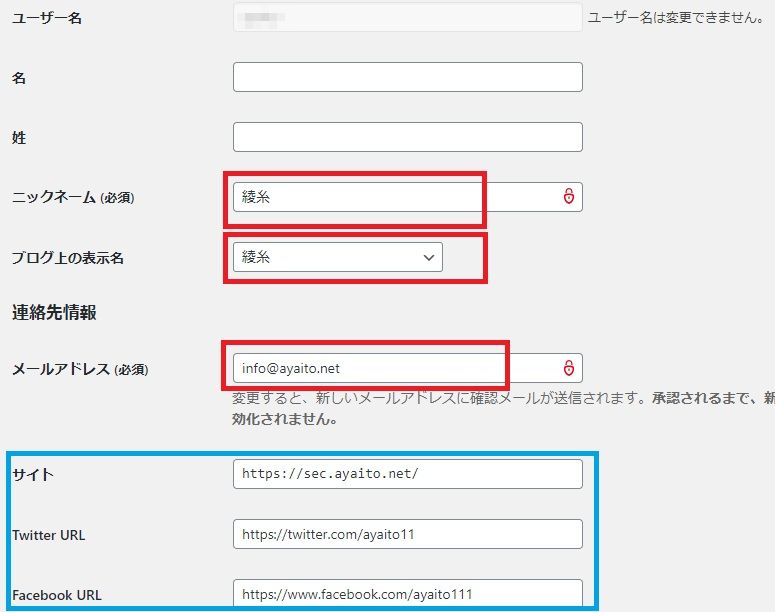
サイトアドレス、SNSアドレスなども設定しておくと、サイト上でプロフィールを表示する際にSNSフォローボタンが表示されます。(テーマによる)
ニックネーム登録の重要性は以下の記事をご覧ください。
テーマについて
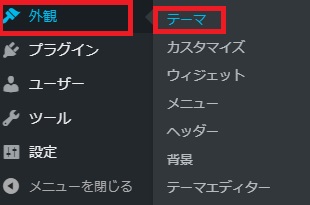
WordPressにはさまざまなテーマが用意されていて、簡単にサイトのデザインを着せ替える事が可能ですが、WordPress内からテーマを探す際、海外製のものが多く、標準のテーマも海外製です。
途中でテーマを変更する事は、もちろん可能ですが、テーマそれぞれに機能が違い、変更すると、それに伴う修正作業が大変になりがちなので、
テーマ選びのポイントは以下のようなものがありますが
- 日本語対応か
- サポートがあるか、またはそのテーマに対する情報が多いか
- 高速性・機能性
個人的には「Cocoon」がお勧めです。上記をすべて実現している無料テーマです。詳細は以下をご覧ください。

その他の無料テーマについても以下にまとめています。

少し慣れてきてからでもOKな設定
ここ以降は、始めたばかりの際は、記事もサイトプロフィールもありませんので、まず必要なページを作成し、記事もいくつか書いてからでも大丈夫な設定ですが、
表示設定
「設定」→「表示設定」で編集します。
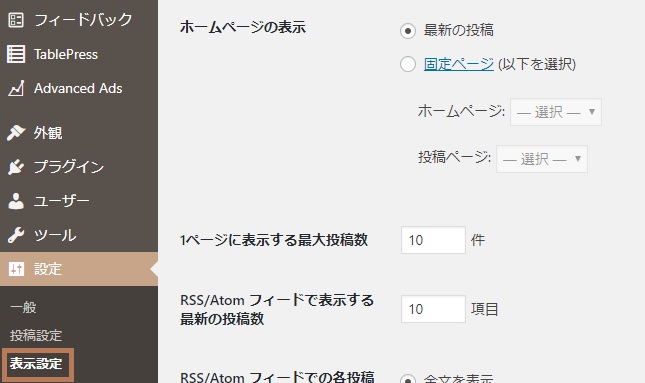
・ホームページの表示
サイトのトップページに表示するページを選択します。
常時、固定の部分を最初に表示したい場合は、それを固定ページで作成し、ここでは「固定ページ」を選択、そのページを指定します。
ブログ形式の投稿を表示したい場合は「最新の投稿」を選択。
・1ページに表示する最大投稿数
件数を選択
画像サイズの設定
「設定」→「メディア」で編集します。
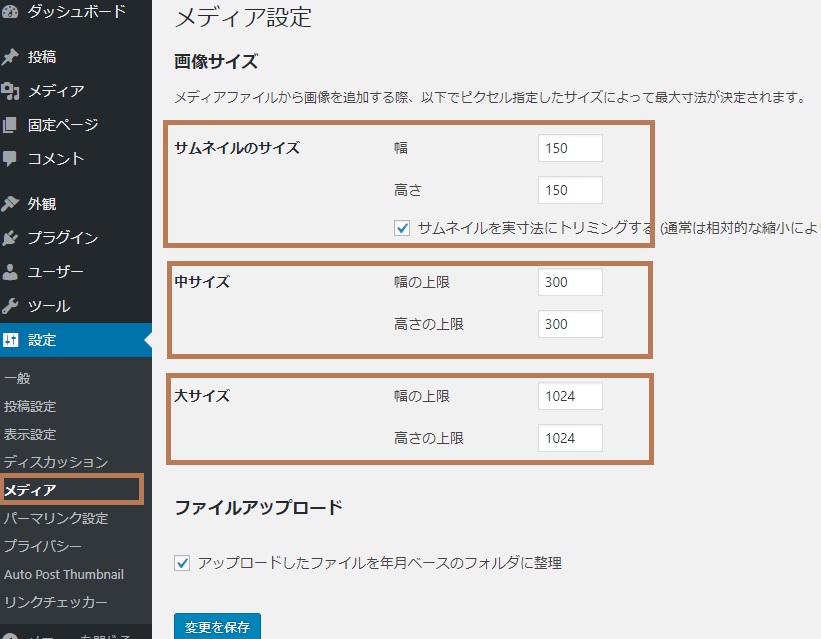
小・中・大 3種類のサイズを設定し、ファイルアップロードのベースフォルダを年月別に整理するかを決めます。
ディスカッション(コメント)設定
「設定」→「ディスカッション」で編集します。

・投稿のデフォルト設定
一1.「・・すべてのリンクへの通知・・」
自分のサイトからリンクを貼った場合、相手に通知メールが送られます。
一2.「・・他ブログからの通知・・」
他サイトにリンクが貼られた場合に通知メールがきます。(ピンバック)
相手からの通知の許可はコメントページで行い、許可すれば相互リンクになり、ユーザー拡大の手助けになるのでチェックしておいた方がよさそうです。
もちろん、ピンバックの拒否も可能です。
※ピンバックは、どちらもWordpressで作成されたサイトの場合のみ
-3.「新しいコメントを許可する」
コメントが煩わしい場合は許可しない選択もありますが、質問などが多くなりそうなサイトであれば必須です。
コメントOKの場合、スパム対策は以降↓の項目で行います。
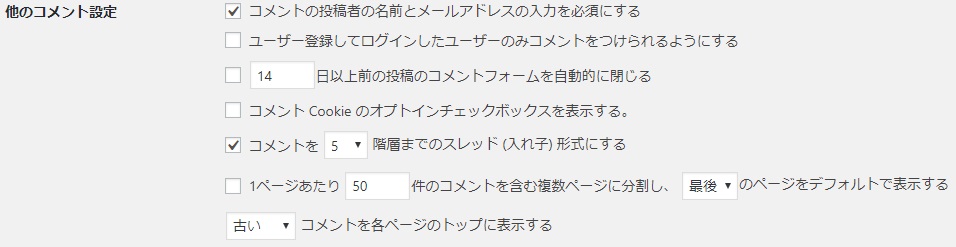
・コメントの投稿者の名前とメールアドレスの入力を必須にする
スパム対策のために是非ものです。
スパム対策については以下も参考にして下さい。

・コメントフォームを過日で閉じるかどうかは運営方法次第でチェック+日数設定。
・コメントの階層は、階層がなければ投稿順に羅列されるので、どのコメントに対する回答か、見分けにくくなる為、チェックしておいた方が良いです。

・自分宛のメール通知
質問などのコメントがつく事が多いサイトでは、膨大なコメントの度にメール通知は煩わしいかもしれません。そうなれば都度、また変更すればよいでしょう。
アバター設定
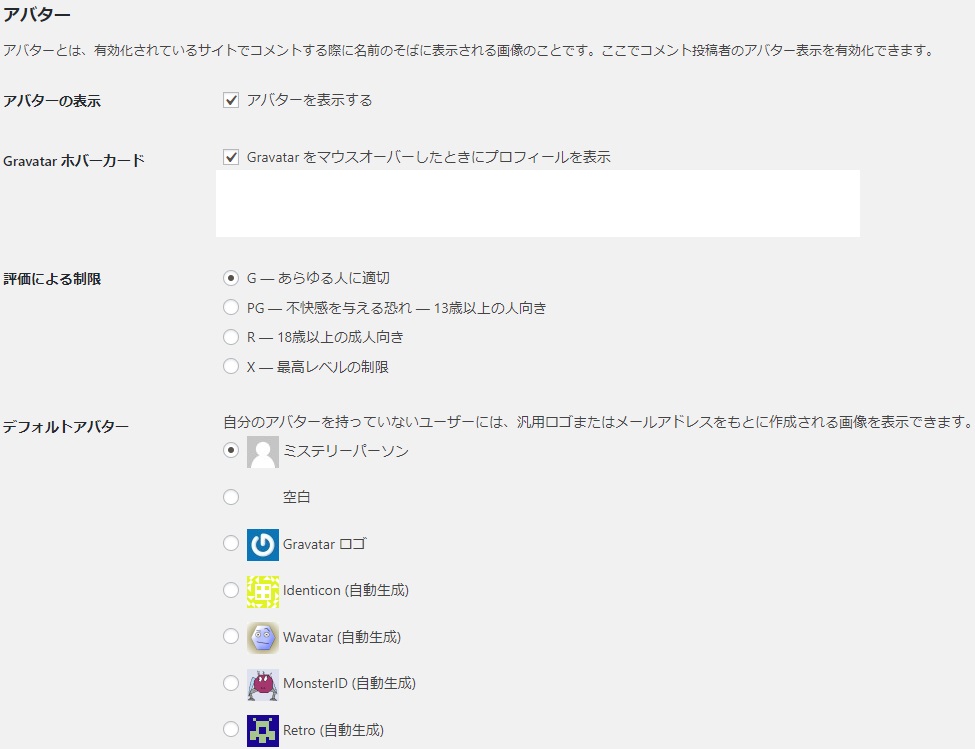
・アバター
デフォルトのままで大丈夫です。
アバター画像は、記事情報として表示したり、他ブログへのコメントの際にも表示出来たりしますので設定してもよいでしょう。
「自動生成」系のどれかにチェックを入れるとその都度、自動で生成された画像が表示されます。
プラグインを使っての独自アバター設定も可能です。

WordPressから外部ツールを使った独自アバターの設定方法は以下もご覧ください。
「Gravatar」は、「プロフィール編集」内にあります。
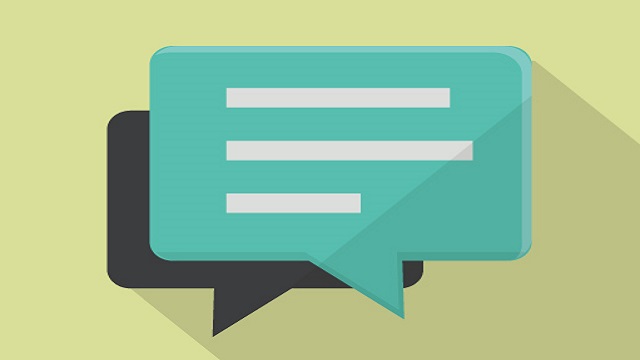
ここまで設定出来たら、プラグインを選んだりしながら
記事も充実させていきましょう★
最後に
プラグインについて
プラグインについては、「必須プラグイン〇選!」や「これだけ入れればOK!」のような記事を見かけますが、それだけを頼りに内容もわからずプラグインだけ入れてしまうのは絶対にやめるべきです。
プラグイン同士の相性や、テーマとの相性もありますし、安全性についても万全なものばかりとは言えずリスクもあります。プラグインの数が増えすぎるのはサイトが無駄に重くなる問題にもなります。
使っていくうちに欲しい機能が出てきた際、実現するにはプラグインがいるか、なしでも対応できる方法はあるかを調べた上で、必要になったプラグインを入れるようにしましょう。
また、プラグインを導入する際は、複数を一度に「有効化」して不具合が出た場合、何が悪いかわかりにくいことと、致命的エラーを防ぐため、ひとつずつインストールし、ひとつずつ「有効化」して動作確認します。
以下の記事も参考にして下さい。

記事投稿について

アクセス解析ツール







コメント