新サーバースペック
移行前との比較は以下の通りです。
| 移行前 | 移行後 | |
|---|---|---|
| CPU | Xeon Gold 6126( 2.60GHz ) x 2 | 第二世代AMD EPYC
※約1.5倍の処理性能 |
| CPUスコア | 24コア48スレッド | 48コア96スレッド
※大量のアクセスに耐える |
| メモリ | 256GB | 512GB
※高速かつ安定した動作 |
| ストレージ | オールSSD | オールNVMe
※読み込み速度が最大約14倍に向上 |
Xserver 新サーバー特設ページ
https://www.xserver.ne.jp/info/leadingserver/
「新サーバー簡単移行」機能は、
旧サーバー環境(sv1.xserver.jp~sv10000.xserver.jp)から
最新サーバー環境(sv10001.xserver.jp~)へのデータ移行を目的とした機能です。
エックスサーバー インフォメーション <support@xserver.ne.jp>から以下のようなメールで、最新の環境になった新サーバーへの移行が出来るとのお知らせが届きました。
メールが届いていない場合は、まだ対象外の可能性もありますが、順次案内がされると思います。
注意点
移行後はサーバー名が変わりますが、それ以外のユーザIDやパスワードなどは一切変わりません。
メールクライアント、FFFTPやWinSCPなどのFTPアプリを使っている方は、接続先のサーバ名だけ変更が必要です。
ユーザー自身で行う事は4点。
サーバー移行作業は、データコピーを申請するところから始まるのですが、コピー完了まで数時間かかります。
※完了はメールが届く事で確認。
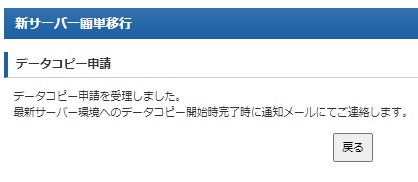
データコピー中の画面
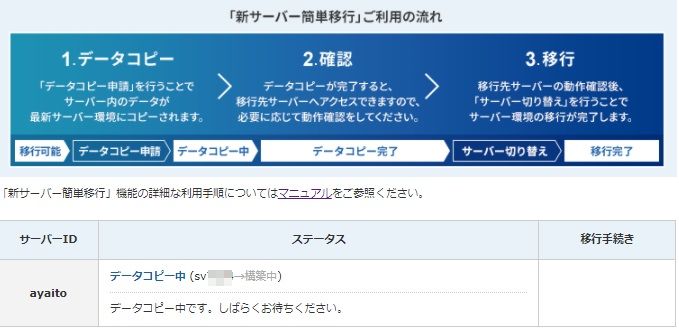
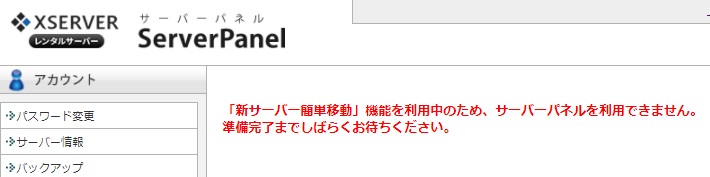
動作確認をし、サーバー切替を行う必要があります。
期限は1週間ですが、時間経過と共に、新データとコピーデータの内容に差異が出る可能性が高まる為です。
移行完了までの期間について
データコピーが完了したら、1週間以内に移行作業を完了させる必要がありますが、期間を延長する事も可能です。
移行期間を延長する
移行をキャンセルする
元のサーバーに戻す
移行方法
手順
簡単な手順を記載しておきますが、
エックスサーバーのサイトで、「簡単移行の手順」が詳しく説明されていますのでそちらをご覧ください。
新サーバー簡単移行 ご利用手順(エックスサーバー)
Step1
ログイン
Step2
「簡単移行」から申請
メニューから「簡単移行」を選択します。
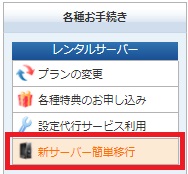
Step3
データーコピー
データコピー申請
1.「データコピー申請」ボタンをクリックする
2.申請内容を確認する
3.申請完了
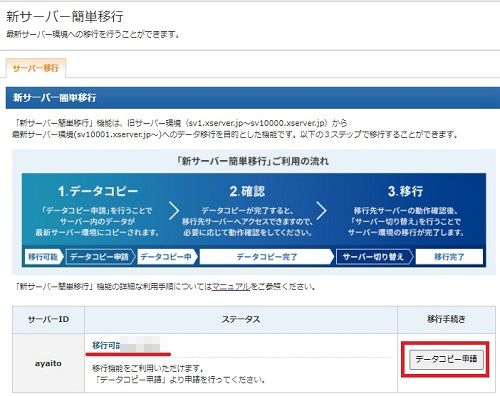
次の画面で「動作確認用URL」が記載されています。
更にもう一度「データコピー申請」ボタンを押します。
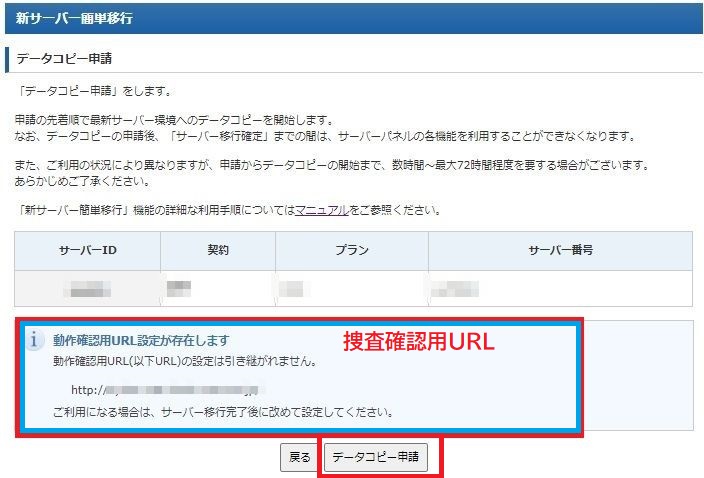
データコピー開始メールサンプル
既に、移行先のホスト名も記載されています。
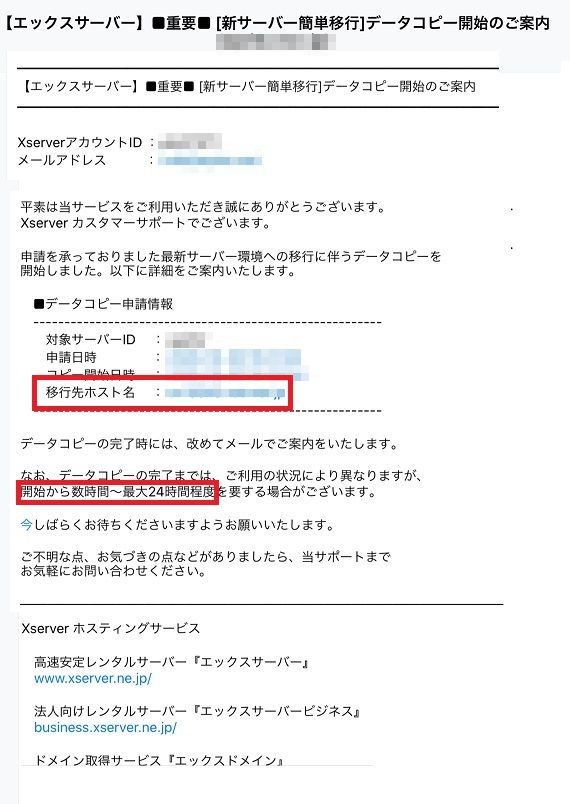
Step4
申請~待機
「データコピー完了」のメールが届けば完了。
通常、数時間(最大72時間)
※「データコピー開始」メールでは「最大24時間」と書かれていました。
※実際にかかった時間は45分ほどでした。
データコピーメールサンプル
1週間後の日時が期限として記載されています。
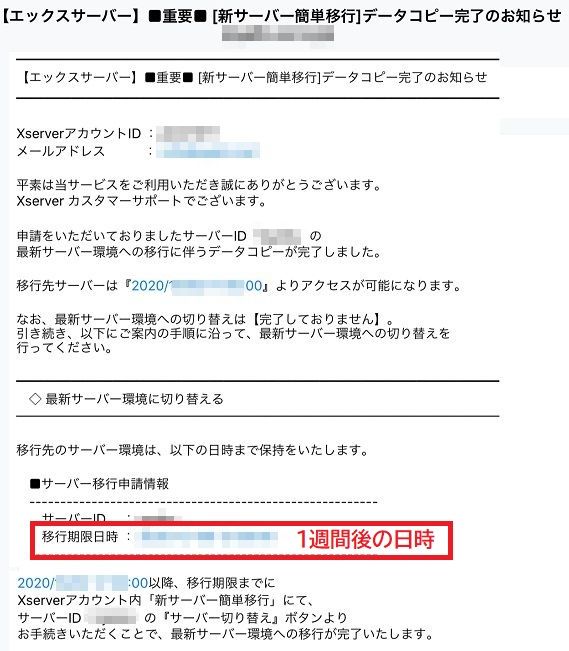
メールが届いてもすぐには出来ず、メール到着後の時間の0分0秒から次の作業が行えるとメールに記載されています。
Step5
動作確認
データコピー完了時点では引き続き移行元サーバーを参照していますが、hostsファイルを使って、移行先サーバーの動作確認が可能。
ログ確認
エラーがないか、ログを閲覧して確認します。
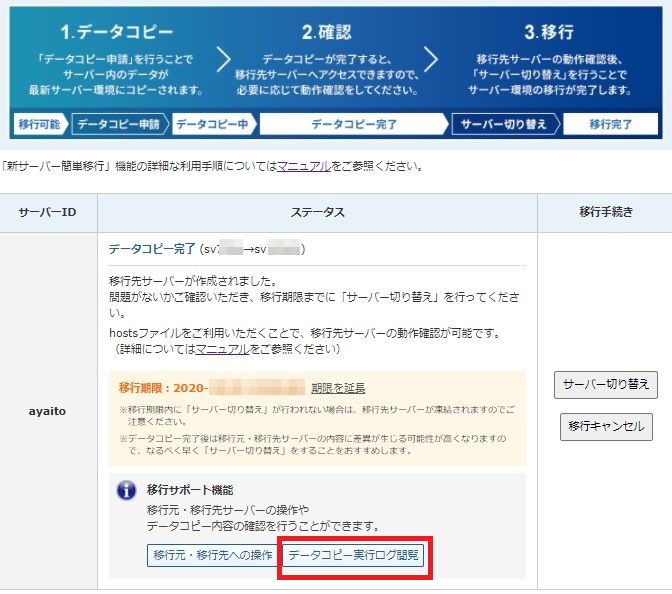
hostsファイルを編集して確認する方法(エックスサーバー)
詳細なやり方は、上記サイトで難しければ、この記事の下に記載しています。
Step6
サーバー切替
動作確認方法
自分のPC環境でのみ参照先を移行先に変えてサイトを確認する方法です。
パソコン内の「hosts」というファイルに参照したい移行先のIPアドレスを追記する事で可能です。
hostsファイルを編集して確認する方法(エックスサーバー)
hostsファイル編集の詳細は以下にまとめています。
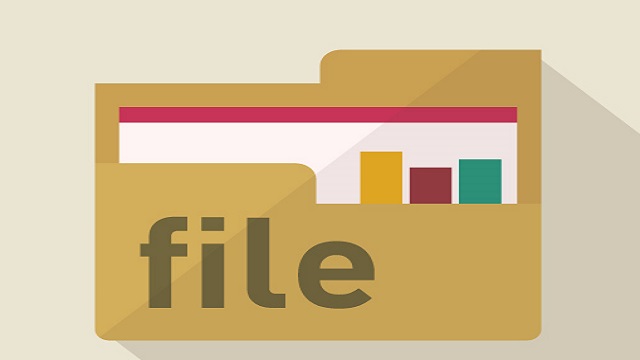
移行先のIPアドレスはが不明な場合は、以下から見られます。
「移行元・移行先のファイル操作」を押します。
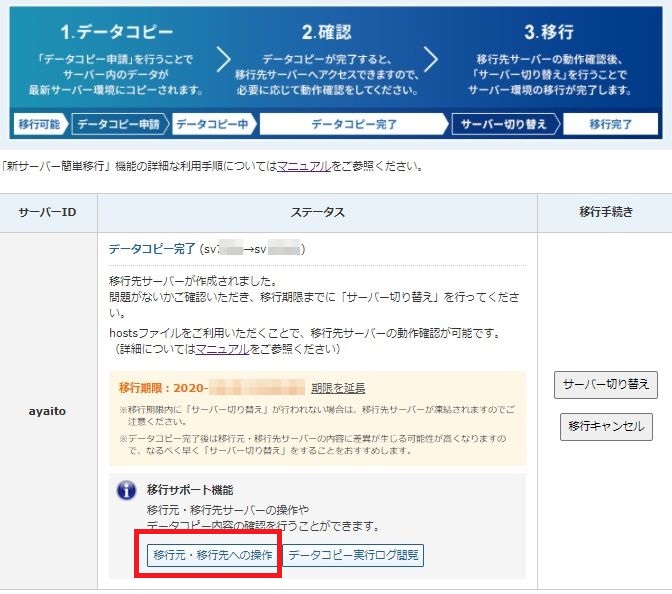
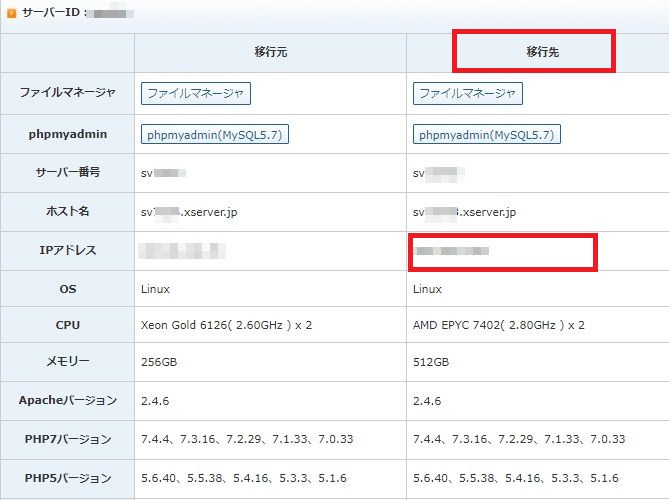
確認完了したら、hostsファイルの内容を、編集時と同じ方法で、元に戻しておきましょう。

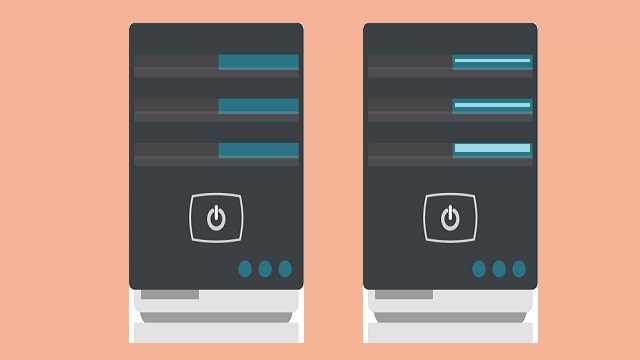
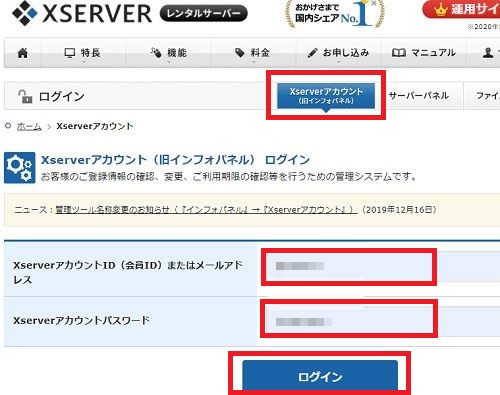
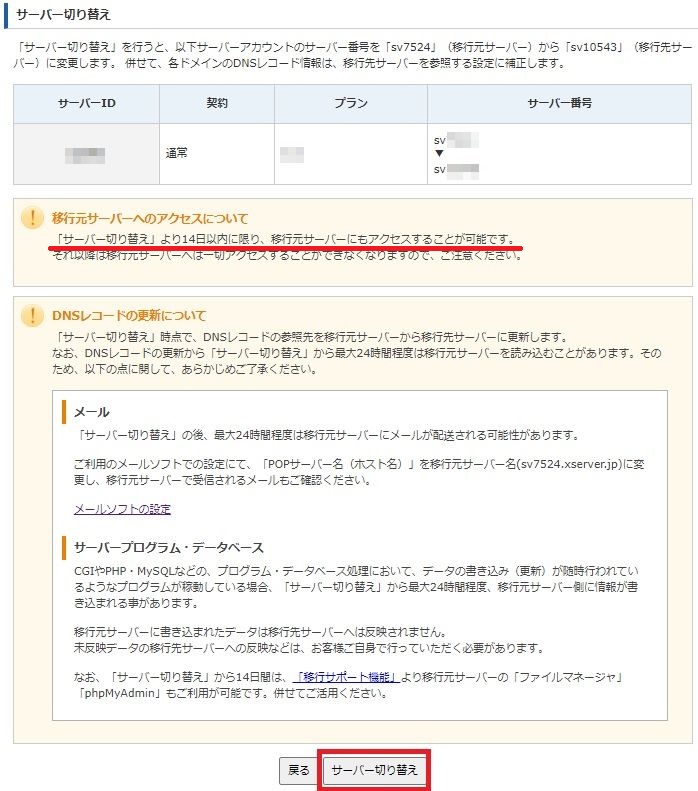
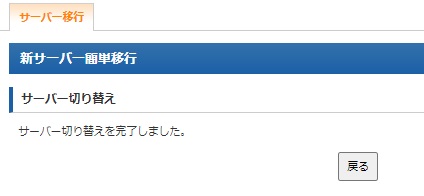

コメント