※アイキャッチ画像や記事内画像は公式サイト![]() より引用
より引用
はじめに
ブログやWEBサイトを新たに開設したり、別のサーバーへ移転したいと考えている方々に向けて、特にお勧めしたいのが「エックスサーバー」です。
レンタルサーバー「エックスサーバー」は、2003年の提供開始以来、最高品質のサービスを提供、2024年9月現在、日本国内で最も多くのWebサイトに利用されるクラウドインフラサービス(※)となっています。
※ 2024年9月30日時点、bgp.tools 調べ。
「ホストされたドメイン数」ランキングにおいて、国内通信事業者1位、世界で27位を獲得引用元:エックスサーバーのニュース
この記事では、エックスサーバーの契約に関する詳細な流れや重要な注意点を、具体例を交えながらお届けします。
他社サーバーの比較は以下をご覧ください。

エックスサーバーの特徴
- 安定・高速・安心感
- 管理画面がわかりやすい
- WordPressが簡単(クイックスタート、簡単インストール)
- WordPressの高機能人気テーマが初期設定可能
- 引越しも簡単(WordPress簡単移行)
- ドメイン2つ永久無料(条件あり)
安定性に優れたサービス
エックスサーバーの最大の特徴は、その驚異的な安定性です。なんとサーバーの稼働率が99.99%以上という数値を誇り、過去20年間にわたり大規模な障害が発生したことは一度もありません。これにより、特にアクセスが集中する時間帯でも、非常に高いスムーズさでサイトを運営できるため、企業のITインフラとしても信頼されています。例えば、観光シーズン中などのトラフィックが増加する際でも、エックスサーバーは安定したサービスを提供し続けています。
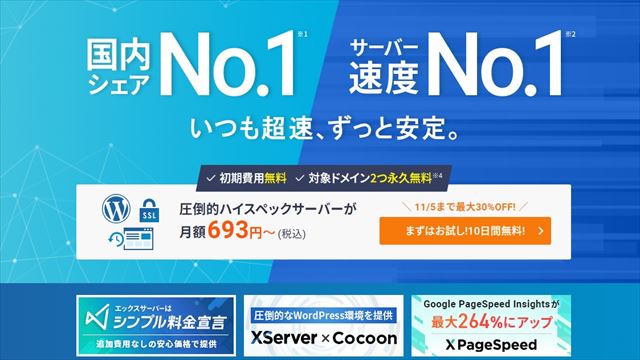
また、20年以上の運営歴があり、国内シェアNo.1の信頼性の高さも魅力のひとつです。初心者からビジネスユースまで、幅広いユーザーから支持されています。
WordPressに特化した機能
エックスサーバーには、WordPressを簡単に導入できる「WordPressクイックスタート」や、セキュリティ対策のためのプラグインなど、専用の機能が用意されています。
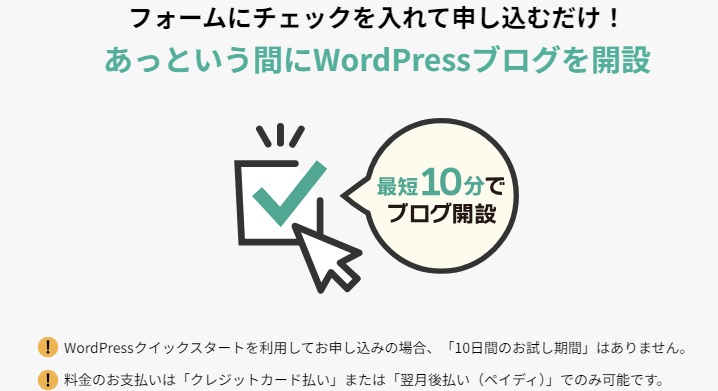
WordPressに詳しくない方でも、手間をかけずにブログやサイトを開設できるのが大きな利点といえます。
新規サイトを立ち上げる場合
サーバー申込と同時にすぐに始められる「WordPressクイックスタート」が便利です。
また、いきなり本契約をせず、無料トライアルを試す場合でも「WordPress簡単インストール」機能でスムーズに始められます。
他サーバーからの移行やデータ移行
また、他社サーバーから引越したい場合も、「WordPress簡単移行」サービスがあるので、簡単に移行できます。
簡単移行サービスは、他社のサーバーに限らず、同一ドメイン内のサブドメインへの移動が可能ですので、データ移行やまるごとバックアップなども簡単に行えます。
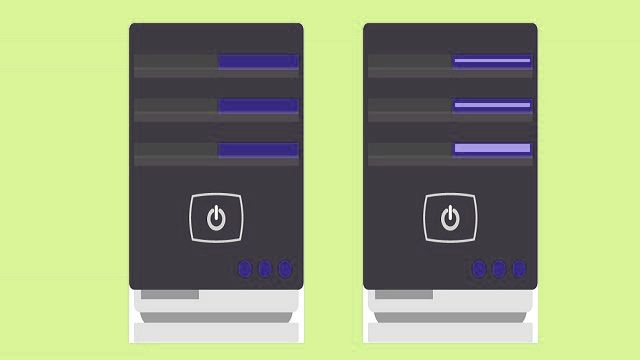
WordPressテーマを初期提供
高機能な人気テーマ(8種:2023/7現在)が初期設定から利用可能です。
| テーマ | 料金・割引 | 主な用途 |
|---|---|---|
| Cocoon | 無料 | ブログ・アフィリエイトサイト |
| Lightning | 無料 | コーポレートサイト |
| XWRITE | 1年目無料 2年目以降 990円/年 |
ブログ |
| SWELL | 有料 17,600円 → 16,720円 |
ブログ |
| Snow Monkey | 有料 16,500円 → 15,675円/年 |
コーポレートサイト |
| Emanon Business | 有料 12,800円 → 10,230円 |
コーポレートサイト |
| LIQUID INSIGHT | 有料 16,280円 → 15,180円 |
ブログ |
| Nishiki Pro | 有料 17,800円 → 16,910円 |
コーポレートサイト |
テーマの詳細は以下にまとめています。

充実のサポート体制
エックスサーバーのサポートは年中無休で対応しており、電話やメールでの問い合わせも可能です。WordPressに関する技術的なサポートもあり、初心者の方でも安心して利用できます。
プランについて
エックスサーバー:通常のレンタルサーバープラン
Xserverビジネス![]() :法人向け
:法人向け
エックスサーバーでは、各種プランが用意されており、月額990円と非常に手軽な価格から利用できます。私自身も現在、スタンダードプランで5つのウェブサイトを同時に運営しており、コストパフォーマンスの高さに満足しています。また、プランによっては、様々な機能が追加されるため、必要に応じて柔軟に選択できる点も大きな魅力のひとつです。例えば、ビジネス向けのプランでは、さらなるストレージ容量や高性能なサーバーを提供され、規模の大きなウェブサイトやアプリケーションにも対応可能です。
| プラン | スタンダード (旧X10) |
プレミアム (旧X20) |
ビジネス (旧X30) |
|---|---|---|---|
| 容量 | 200GB | 300GB | 400GB |
| 3カ月 | 1,320円 | 2,640円 | 5,280円 |
| 6か月 | 1,210円 | 2,420円 | 4,840円 |
| 12カ月 | 1,100円 | 2,200円 | 4,400円 |
| 24か月 | 1,045円 | 2,090円 | 4,180円 |
| 36か月 | 990円 | 1,950円 | 3,960円 |
最新のキャンペーン
2024年10月3日(木)17:00 ~ 2024年11月5日(火)17:00まで
- 【12ヶ月契約】20%オフ
- 【24ヶ月契約】25%オフ
- 【36ヶ月契約】30%オフ
- スタンダードプラン12ヵ月契約・・・
1,100円→ 880円
24ヵ月契約・・・1,045円→ 783円
36ヵ月契約・・・990円→ 693円 - プレミアムプラン12ヵ月契約・・・
2,200円→ 1,760円
24ヵ月契約・・・2,090円→ 1,567円
36ヵ月契約・・・1,980円→ 1,386円 - ビジネスプラン12ヵ月契約・・・
4,400円→ 3,520円
24ヵ月契約・・・4,180円→ 3,135円
36ヵ月契約・・・3,960円→ 2,772円
サーバー契約が続く限り更新費用が永久無料!
独自ドメインの新規取得、独自ドメインの移管いずれにも適用可能です。
| プラン | 取得可能ドメイン |
|---|---|
| スタンダード | .com / .net / .org / .info / .biz / .xyz / .link / .click / .blog / .online / .site |
| プレミアム | .com / .net / .org / .info / .biz / .xyz / .link / .click / .blog / .online / .site / .jp |
| ビジネス | .com / .net / .org / .info / .biz / .xyz / .link / .click / .blog / .online / .site / .jp / .co.jp※ / .or.jp※ / .ne.jp※ / .gr.jp※ ※新規取得には取得条件があります。 |
■以下のドメインは1つのみ取得可能
.com / .net / .org / .info / .biz / .xyz / .link / .click / .jp / .co.jp / .or.jp / .ne.jp / .gr.jp
■2つまで取得できるドメイン
.blog / .site / .online
※キャンペーン期間終了している場合も、次のキャンペーンがすぐに始まっています!
詳細はエックスサーバー公式サイト![]() でご確認下さい。
でご確認下さい。
現時点でのキャンペーン内容は、エックスサーバーのサイトでご確認下さい。
申し込み手順
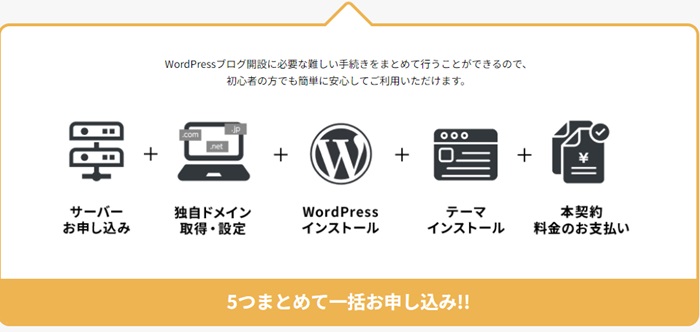
参考:【初心者でも安心】たった10分で出来るWordPressブログの始め方![]()
無料お試しに申し込む
まずは無料お試しに申し込み手続きを行います。
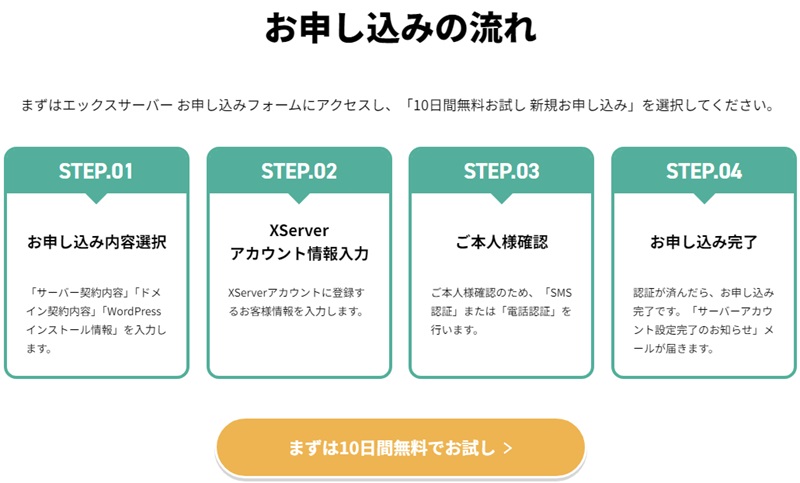
- Step1公式サイトへ
- Step2プラン選択プランを選択します。
WordPressクイックスタートを選択する場合は、トライアル期間なしで本契約となります。

「アカウント登録へ進む」を押します。
- Step3必要情報入力必要な情報項目に入力します。
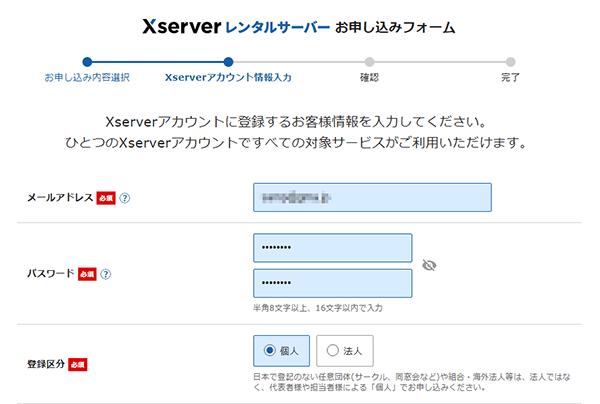
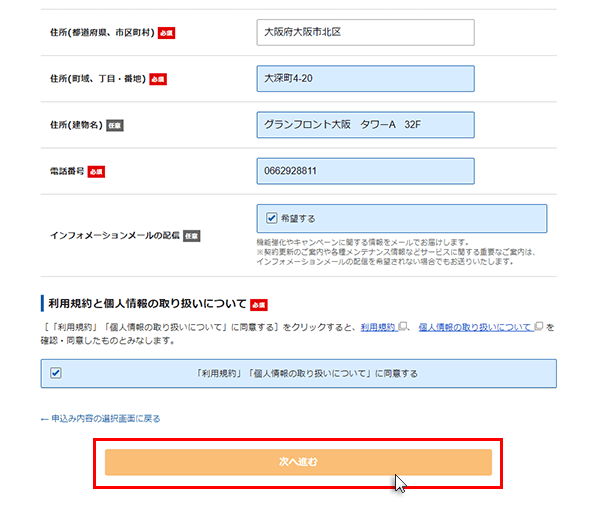
- Step4認証入力したメールアドレスにメールが届きますので、確認コードを入力して認証します。
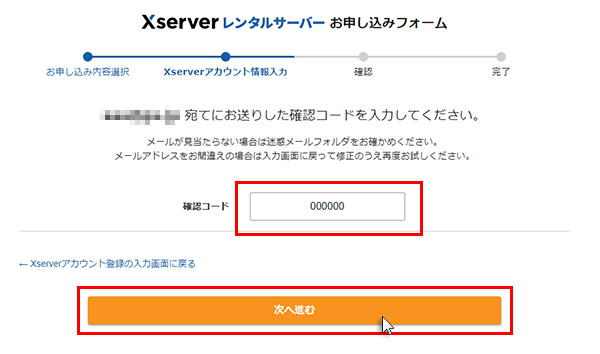
- Step5確認確認画面が開きますので「申込みする」ボタンを押します。
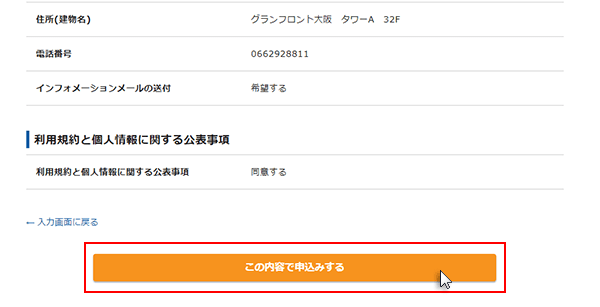
- Step6SMS認証電話番号を入力し、「認証コードを取得する」ボタンを押します。
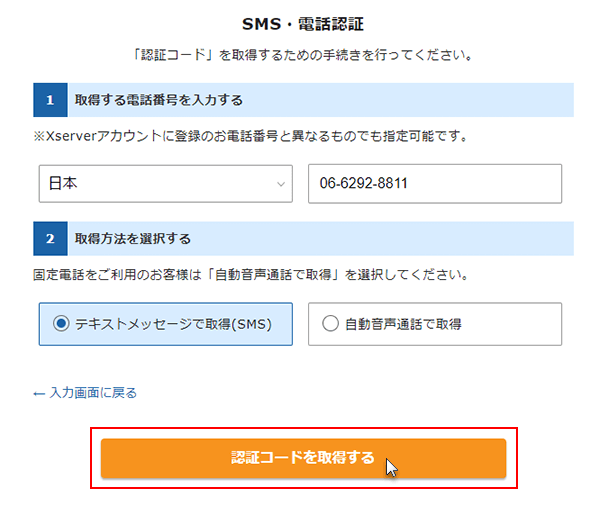
- Step6完了送られてきた認証コードを入力し、申込は完了です。

- Step6完了確認確認画面が表示されると同時に、メールが届きます。
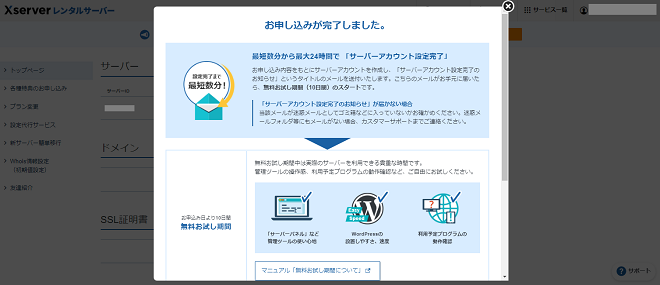
【Xserver】■重要■ サーバーアカウント設定完了のお知らせ[試用期間]
このメールの中にユーザーアカウントとサーバーアカウントの情報があります。
▼ユーザーアカウント情報
会員ID : XXXXXXX
メールアドレス : 登録したメールアドレス
インフォパネルパスワード : XXXXXXX
インフォパネル : https://www.xserver.ne.jp/login_info.php▼サーバーアカウント情報
サーバーID : XXXXXXX
サーバーパスワード : XXXXXXX
プラン : XXXプラン
サーバー番号 : xxx..xserver.jp
初期ドメイン : xxx.xsrv.jp
サーバーパネル : https://www.xserver.ne.jp/login_server.php
お試し期間が10日間あり、その間は以下の機能が制限されます。
- メールアカウントの作成
- その他プログラムを用いたメール送信全般
- 追加FTPアカウントの作成
初めに「インフォパネル」へログインし支払い情報を入力すると本契約になり、機能制限が解除されます。
サーバーパネルへログイン
メールに記載されているサーバーアカウント情報から「サーバーパネル」へログインします。
サーバーID : XXXXXXX
サーバーパスワード : XXXXXXX
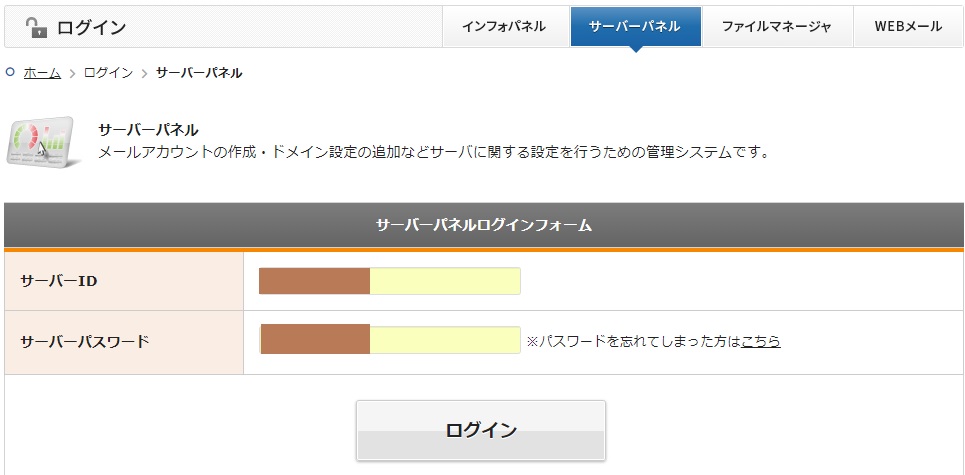
ドメイン設定
既に独自ドメインを持っていて、このサーバーで利用する場合は、先に「ドメイン設定」を行います。
- Step1ドメイン設定サーバーパネルにログインし、ドメインのメニューから「ドメイン設定を選択します。
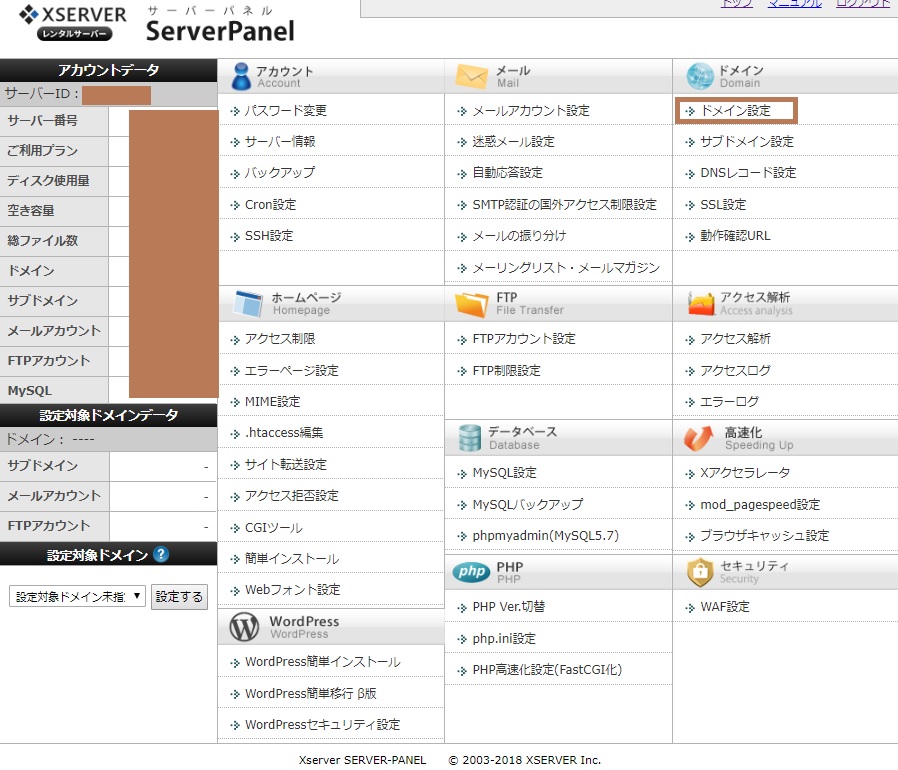
- Step2ドメインの追加ドメインの追加から既存ドメイン名を入力して追加します。
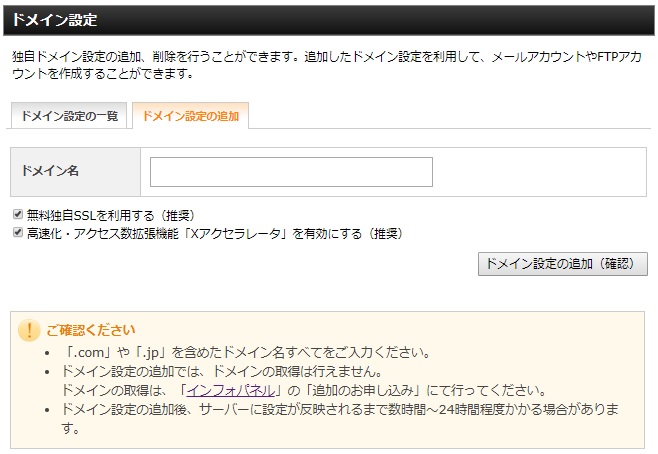
WordPress簡単インストール
- Step1Wordpress簡単インストールサーバーパネルにログインし、WordPressのメニューから「Wordpress簡単インストール」を選択します。
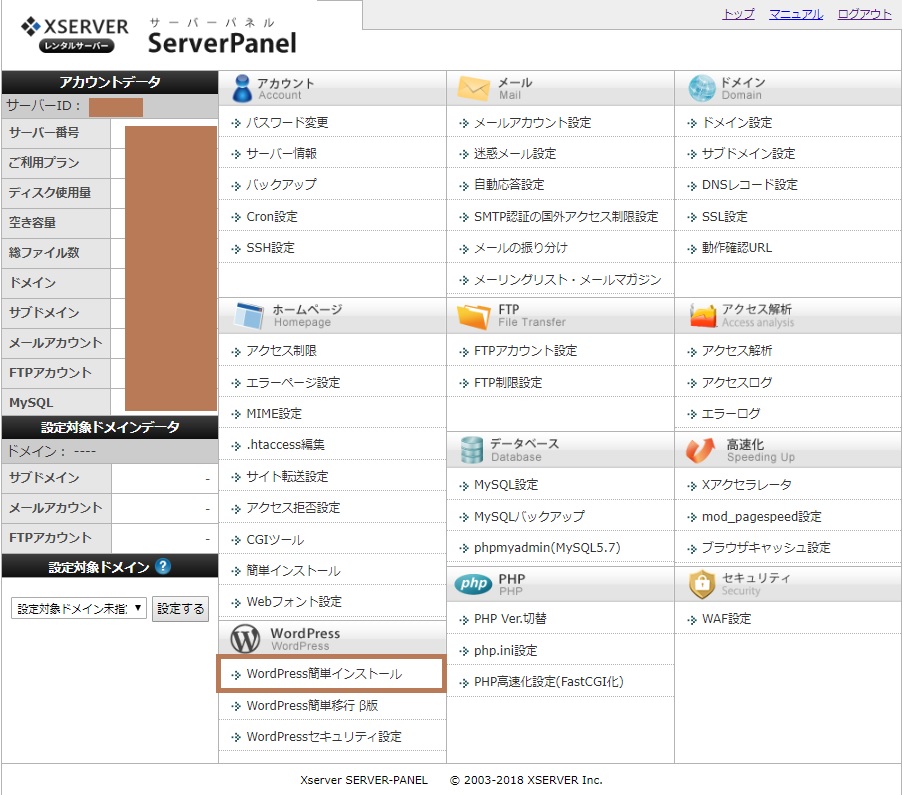
- Step2ドメインの選択インストールするWordPressサイトのドメインの選択画面になります。
ここにメールに記載されていた「サーバーアカウント情報」内の初期ドメインがあります。
初期ドメイン : xxx.xsrv.jp独自ドメインを設定していない場合は、この初期ドメインを選択します。
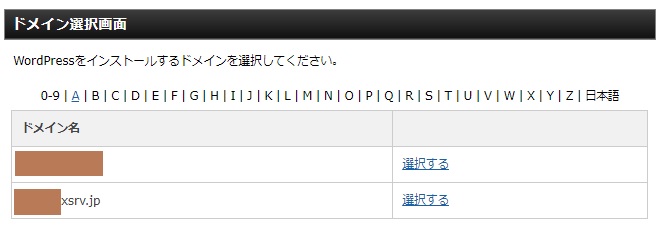
- Step3インストール「Wordpressのインストール」タブをクリックし、必要な情報を入力します。
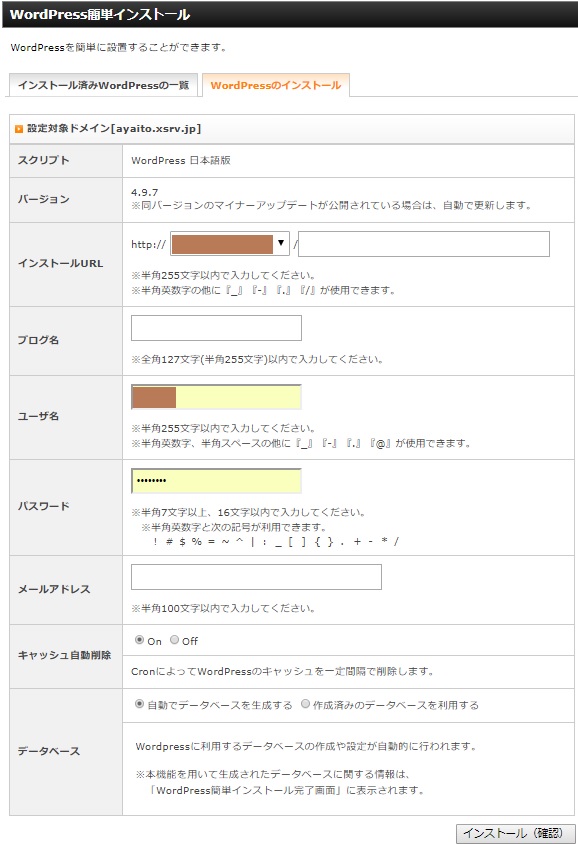
- Step4テーマの選択エックスサーバーで提供されているテーマの中に利用したいものがあれば、チェックします。一般的なブログやアフィリエイトサイトなどでは 「Cocoon」
コーポレートサイトでは「Lightning」がお勧めです。どちらも完全無料!
 エックスサーバー提供のWordPressテーマ8種の詳細と選び方はじめに本記事では、エックスサーバーが提供する多彩なWordPressテーマの特性について詳しく解説します。また、各テーマがどのような用途に適しているか、選択の際の指針を具体的に示していきます。例えば、ブログを運営したい方には最適なテーマや...
エックスサーバー提供のWordPressテーマ8種の詳細と選び方はじめに本記事では、エックスサーバーが提供する多彩なWordPressテーマの特性について詳しく解説します。また、各テーマがどのような用途に適しているか、選択の際の指針を具体的に示していきます。例えば、ブログを運営したい方には最適なテーマや... - Step5完了インストールが完了すると以下のような画面が出ます。
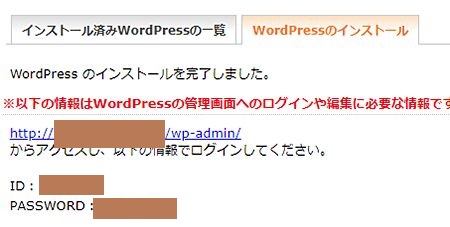
- Step6確認「WordPress簡単インストール」でインストール済みのWordpressが確認できます。
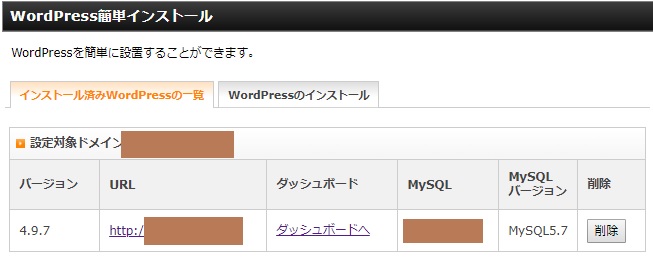
- Step6Wordpressへログイン上記の「ダッシュボードへ」からログイン画面へアクセスできます。
WordPressログイン画面のアドレスは、以下のように「ドメイン名+wp-admin」となっています。
http://xxx.xsrv.jp/wp-admin
https://xxx.xsrv.jp/wp-admin(SSL対応済の場合)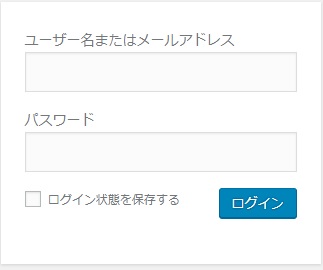
WordPress設定については以下も参考にして下さい。
本契約する
お試しのまま利用している場合、10日以内に支払いをしなければ継続の意思がないと見なされてアカウントが凍結されてしまいます。
継続する場合は試用期間内に「インフォパネル」から支払い情報の入力を行えば完了です。
申込みした際に送られてきたメール
【Xserver】■重要■ サーバーアカウント設定完了のお知らせ[試用期間]
▼ユーザーアカウント情報
会員ID : XXXXXXX
メールアドレス : 登録したメールアドレス
インフォパネルパスワード : XXXXXXX
インフォパネル : https://www.xserver.ne.jp/login_info.php
- Step1インフォパネル上記メールの情報で「インフォパネル」にログインします。
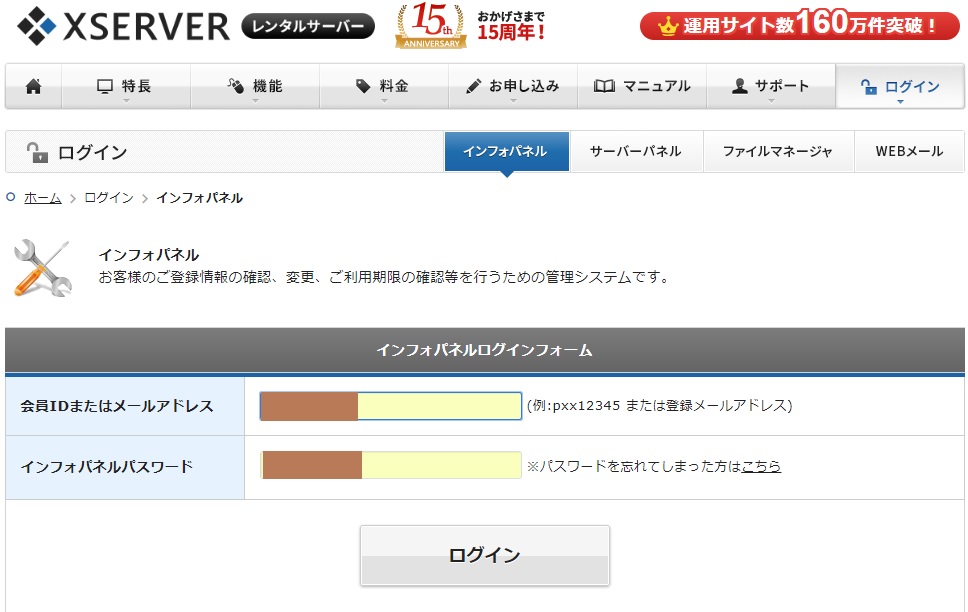
- Step2料金の支払い左側のメニューから「料金のお支払い/請求書発行」を選択します。
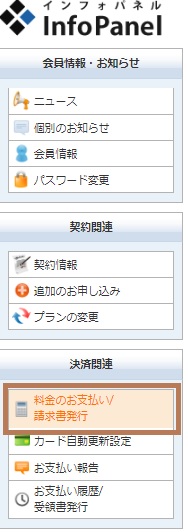
- Step3支払い方法選択更新期間を選択し、「お支払い方法を選択する」ボタンを押します。
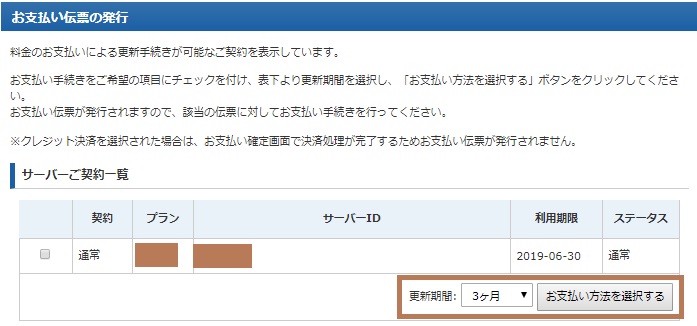
独自ドメイン取得
本契約が完了すると、キャンペーンやプレゼントドメインがもらえます。
WordPressを移行
初期ドメインのまま試用していた場合は、独自ドメインへの移行が必要です。
XSERVERでは、簡単に行える移行ツールが用意されています。
「サーバーパネル」へログインし「WordPress簡単移行 β版」をクリックします。
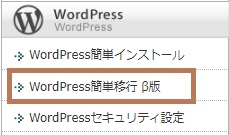
「WordPress移行情報入力」タブに必要な情報を入力し「移行開始」ボタンを押します。
- 移行元URL 初期ドメインにインストールしたWordpressのアドレス
- 移行元Wordpressのユーザー名
- 移行元Wordpressのパスワード
- URL 移行先のアドレス
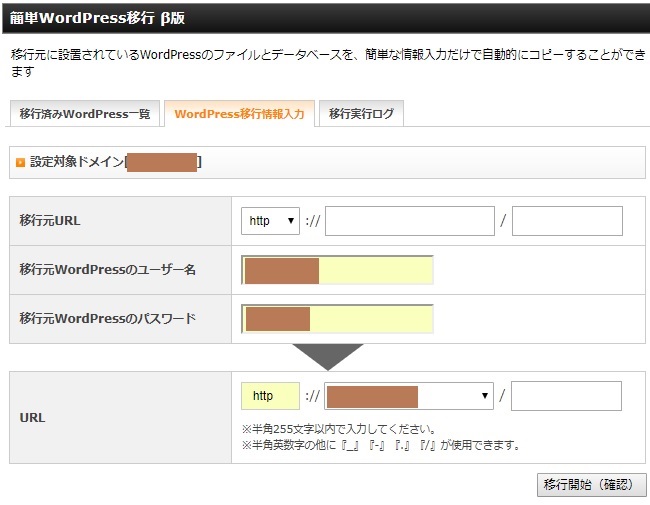
初期ドメインで構築したWordpressでの個別、投稿ページ、画像データ、テーマ、プラグインなどすべて移行出来ます。
移行が完了したら、最初に独自SSLの設定を行う事をお勧めします。
以下の記事を参考にして下さい。


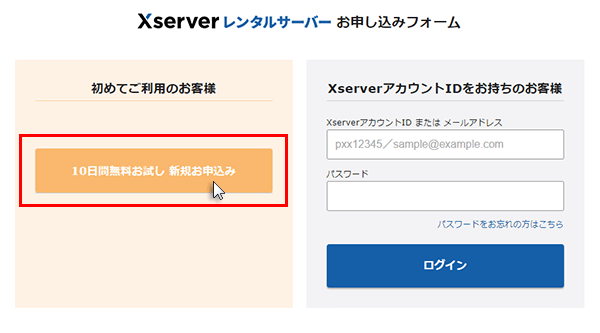




コメント